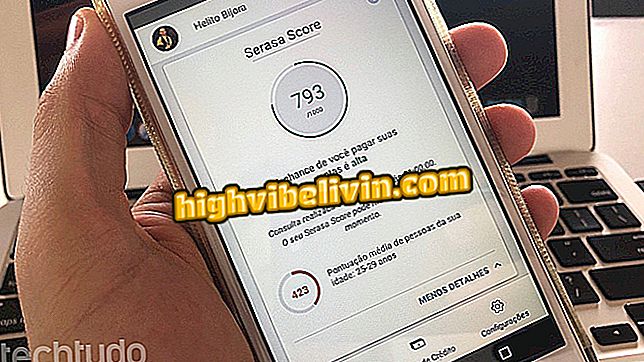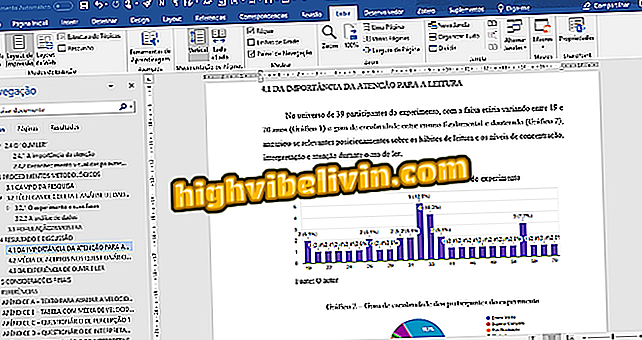Windows Store wordt niet geladen? Vier tips voor het oplossen van pc-probleem
De Windows 10-winkel brengt apps, games, films en muziek samen om te downloaden naar uw computer, maar kan vervelende crashes opleveren die het gebruik ervan voorkomen. Zonder duidelijke reden kan de Windows Store-toepassing de inhoud niet laden of zelfs openen op de pc, waardoor het downloaden van programma's die veilig zijn en door Microsoft zijn geverifieerd, wordt voorkomen. Sommige van de tekortkomingen kunnen met eenvoudige maatregelen worden opgelost. Bekijk vier tips voor het oplossen van fouten in de officiële Windows-winkel.
Voordat u doorgaat, is het belangrijk om ervoor te zorgen dat Windows 10 up-to-date is en dat de stuurprogramma's voor uw videokaart de nieuwste zijn.
Hoe de winkelregio van Windows 10 te veranderen

Windows Store
1. Wis de cache
De eenvoudigste zet verwijdert bestanden die in de Windows Store-app in de loop van de tijd zijn verzameld. Ga als volgt te werk om de cache van de app te wissen:
Stap 1. Open het Start-menu en typ "Uitvoeren". Klik om hulpmiddel te openen;

Open Run
Stap 2. Voer de onderstaande opdracht in en druk op '' Enter '':
wsreset

Wis de cache van de Windows Store
2. Proxy uitschakelen
Als het wissen van de cache niet wordt opgelost, controleer dan of er geen proxy is ingeschakeld in de instellingen en op internet.
Stap 1. Open de Windows-instellingen en klik op het item "Netwerk en internet";

Toegang tot de internetopties
Stap 2. Ga in het zijmenu naar het einde in "Proxy" en schakel de sleutel uit naast "Gebruik een proxyserver".

Proxy uitschakelen
3. Stel de applicatie opnieuw in
Een andere optie om het probleem op te lossen, is door de Windows Store-app terug te zetten naar de oorspronkelijke instellingen. Volg hiervoor de stapsgewijze instructies.
Stap 1. Ga in de pc-instellingen naar de optie "Apps";

Open de pc-toepassingsopties
Stap 2. Blader naar de Windows Store en klik om uit te vouwen. Klik vervolgens op "Geavanceerde opties";

Open het venster met app-instellingen
Stap 3. Selecteer de optie "Herstellen" in het venster met app-opties.

Toepassing herstellen
4. Registreer de applicatie opnieuw
Een ander alternatief, als de andere mislukt zijn, is om de winkelapp opnieuw op uw computer te registreren. De procedure wordt gedaan door middel van een code in de opdrachtprompt (cmd).
Stap 1. Open het Start-menu en typ "cmd". Klik in de opdrachtprompt met de rechtermuisknop en selecteer "Uitvoeren als beheerder";

Voer de opdrachtprompt uit als beheerder
Stap 2. Typ in het promptvenster de volgende opdracht en druk op '' Enter '' om de bewerking uit te voeren:
PowerShell -ExecutionPolicy Onbeperkt -Command "& {$ manifest = (Get-AppxPackage Microsoft.WindowsStore) .InstallLocation + '\ AppxManifest.xml'; Add-AppxPackage -DisableDevelopmentMode -Register $ manifest}"

Registreer Windows Store opnieuw
Aan het einde van het proces start u de computer opnieuw op en probeert u de Windows Store opnieuw te openen om te controleren of de bewerking weer normaal is.