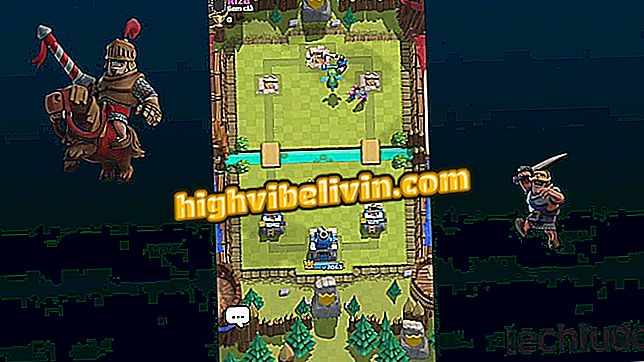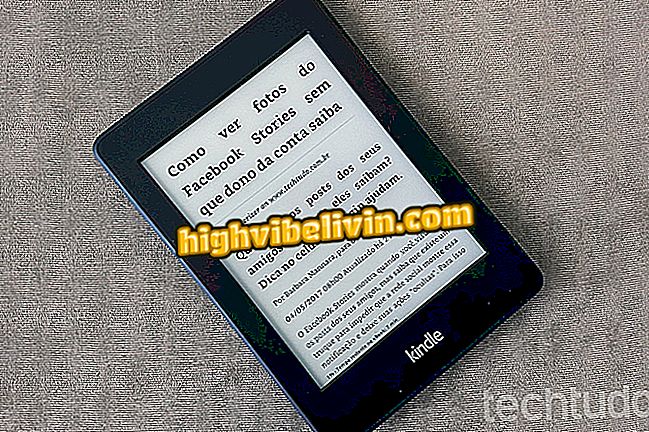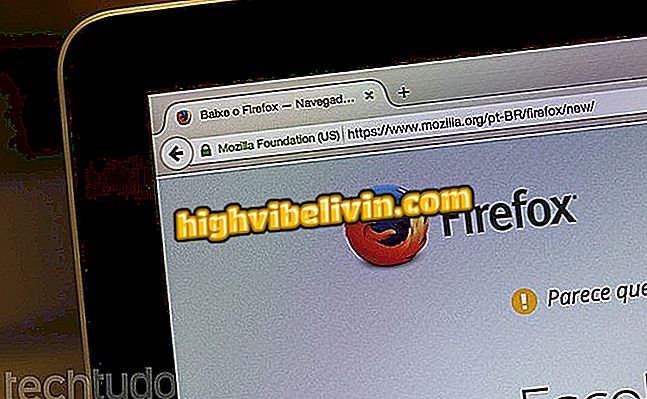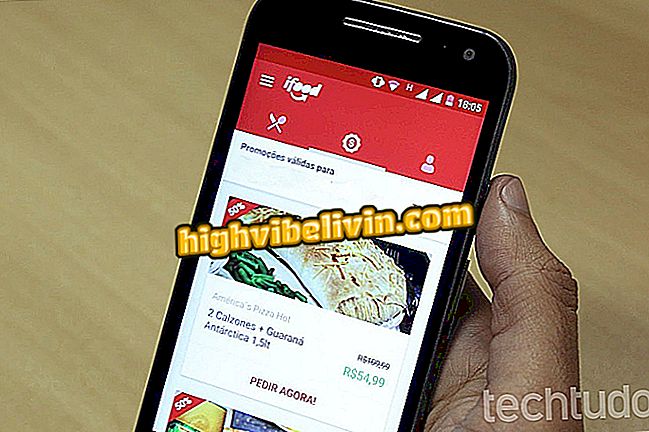Hoe een computerscherm te branden met extensie Chrome Loom
Loom is een extensie voor Google Chrome waarmee u uw computerscherm kunt opslaan zonder dat u extra software hoeft te installeren. Met één klik kunt u met de plug-in alleen het scherm, het scherm en de webcam vastleggen, of gewoon een pc-camera. U kunt ook de volledige bureaubladafbeelding of een specifiek tabblad weergeven, waarbij u kiest of u audio wilt opnemen of niet. Het programma is voltooid en biedt compatibiliteit met externe camera's en microfoons, voor het geval u een betere beeld- en geluidskwaliteit wenst. Ga als volgt te werk om Loom in de browser te downloaden, in te stellen en te gebruiken om video vanaf het scherm te maken.
App die mobiel scherm opneemt: bekijk de beste apps met audio

Loom is een Chrome-extensie waarmee u uw pc-scherm kunt opnemen
Wilt u mobiele telefoon, tv en andere kortingsproducten kopen? Ken de vergelijking
Hoe te configureren
Stap 1. Ga naar de Loom-pagina (//chrome.google.com/webstore/detail/loom-video-recorder-scree/liecbddmkiiihnedobmlmillhodjkdmb) in de Chrome Web Store en download de extensie in Chrome.

Download en installeer de Loom-extensie in Chrome
Stap 2. Klik op het extensiepictogram en log in met Google of een van de andere beschikbare opties.

Log in bij Loom
Stap 3. Controleer in het scherm Loom-instellingen de optie "Persoonlijk" en klik op Volgende. Selecteer vervolgens "Toegang met één muisklik" en geef toestemming voor de plug-in om toegang te krijgen tot uw camera en microfoon.

Stel Loom in voor persoonlijk gebruik en verleen permissies
Het opnemen van het scherm
Stap 1. Om de opname te starten, klik je op de plugin-knop in de Chrome-balk en kies je of je het scherm en de camera wilt vastleggen, alleen het scherm of alleen de camera. Kies ook of u audio wilt opnemen en of de opname alleen het huidige tabblad of het volledige bureaublad betreft.

Stel de schermvastlegmodus in op Weefgetouw
Stap 2. Wanneer u op "Toon geavanceerde opties" klikt, geeft de Loom de camera en microfoonselector weer als externe accessoires op de computer zijn aangesloten. Wanneer alles klaar is, klikt u op 'Opname starten'.

Selecteer eventuele andere camera's en microfoons en begin met opnemen
Stap 3. Loom gebruikt de Chrome-functie voor het delen van schermen om te branden. Kies tot slot of u het volledige scherm of een specifieke applicatie wilt (de optie verschijnt alleen bij het selecteren van een desktopopname).

Begin met het delen van uw pc-scherm met Loom
Stap 4. Het opnemen begint na een korte aftelling. Klik op 'Stoppen met delen' om te stoppen en de video te maken.

Stop met delen om de video te beëindigen
Stap 5. Klik aan het einde op "Kopieer link" om het deeladres van de video te kopiëren.

Loom uploadt de opname automatisch naar internet
Wat is het beste gratis programma om het spel op te nemen? Bekijken in Forum