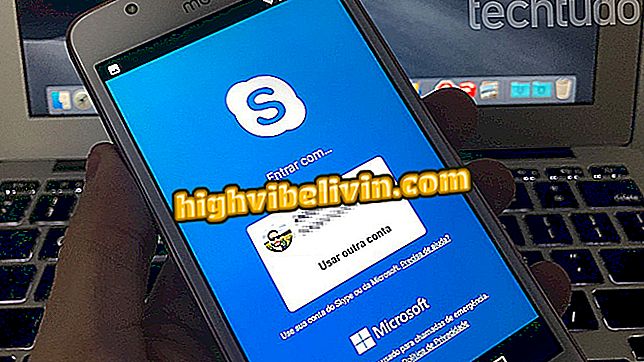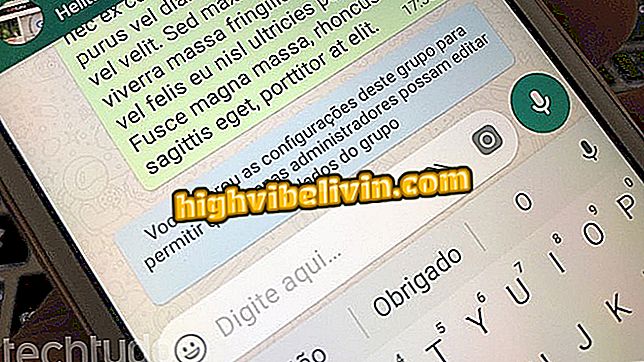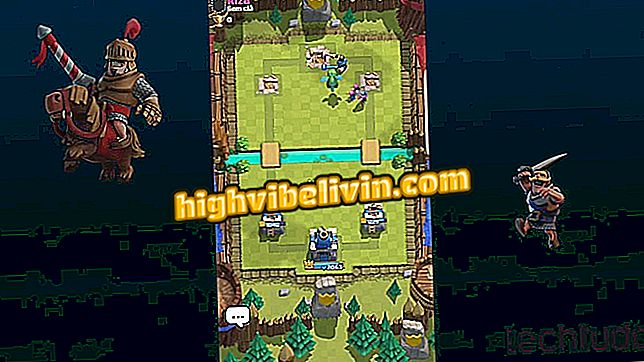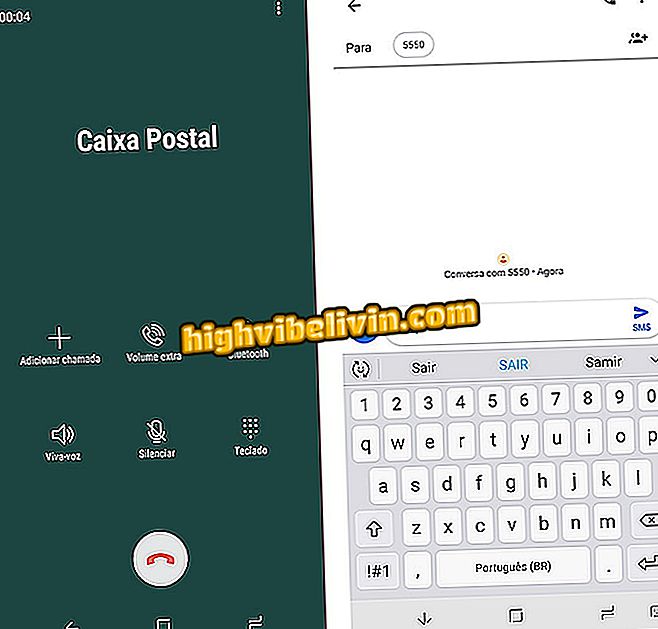Hoe ze schermafdruk te maken op LG Q6 en LG Q6 Plus
Met de LG Q6 en de LG Q6 Plus kun je schermafdrukken maken met een eenvoudige opdracht op de smartphoneknoppen. Bovendien beschikken mobiele telefoons over de functie "Capture +", waarmee u tekst kunt bewerken en toevoegen of naar de opname kunt tekenen voordat u deze opslaat.
De functie is handig voor het opslaan van bepaalde inhoud die op het display wordt weergegeven. Vervolgens is het mogelijk om het resultaat te delen dat wordt opgeslagen als een afbeelding in de galerij. Zie in deze zelfstudie alle manieren om een screenshot te maken op de smartphones van LG.

LG Q6 en Q6 Plus: All About Cell Phones
We hebben de LG Q6 Plus getest; zie onze volledige review review
Stap 1. Met het scherm dat u wilt vastleggen, drukt u tegelijkertijd op de knoppen Volume zachter en vergrendelt u het scherm. De telefoon maakt een geluidssignaal dat aangeeft dat de afdruk is gemaakt. U kunt het resultaat bekijken in de map "Screenshots" van de galerij.

Druk op de knoppen Volume zachter en vergrendel het scherm om een afdruk op de LG Q6 of Q6 Plus te maken
Stap 2. Een andere optie om een schermafdruk te maken, is met de Capture + -functie. Om de functie te gebruiken, verlaat u het scherm dat u wilt vastleggen en gaat u naar de berichtenbalk. Raak vervolgens het eerste pictogram aan om de afdruk te krijgen. Stel vervolgens in of een standaardformaat of een uitgebreide opname moet worden gemaakt. In het laatste geval scrolt u gewoon over het scherm, maar het is de moeite waard om op te merken dat deze functie niet in alle toepassingen werkt.

Gebruik LG's Q6 of Q6 Plus Capture +
Stap 3. Er verschijnt een scherm met de afdruk. U kunt de hulpmiddelen op de bovenste balk gebruiken om de opname te bewerken. Met het tweede penseelvormige pictogram kunt u op de afbeelding tekenen. U kunt de kleur, dikte en transparantie van het penseel wijzigen. Het derde gereedschap is rubber om een verkeerd ontwerp te wissen.

Penseel om afdrukken op LG Q6 en LG Q6 Plus te bewerken
Stap 4. De laatste functie maakt het mogelijk om in de afbeelding te knippen. U kunt dus alleen het deel opslaan dat u interesseert. Tik om de gesneden vorm te selecteren en selecteer vervolgens het gebied dat u wilt bijsnijden op het scherm.

Schermsnijgereedschap voor LG Q6 en Q6 Plus
Stap 5. Tik als u klaar bent op het vinkje om het op te slaan. Kies of het resultaat als afbeelding of als annotatie in de QuickMemo + -toepassing wordt opgeslagen.

Screenshot opslaan op LG Q6 en LG Q6 Plus
Stap 6. De Capture + app biedt ook de teksttool, vertegenwoordigd door het eerste pictogram. Wanneer u het echter gebruikt, wordt de afdruk niet langer weergegeven als een afbeelding en wordt deze een aantekening in QuickMemo +. Dus schrijf gewoon de tekst en bewaar het op dezelfde manier.

Capture + teksttool op LG Q6 en Q6 Plus
Wat is de beste goedkope mobiele telefoon om te kopen in 2017? U kunt niet op dit onderwerp antwoorden