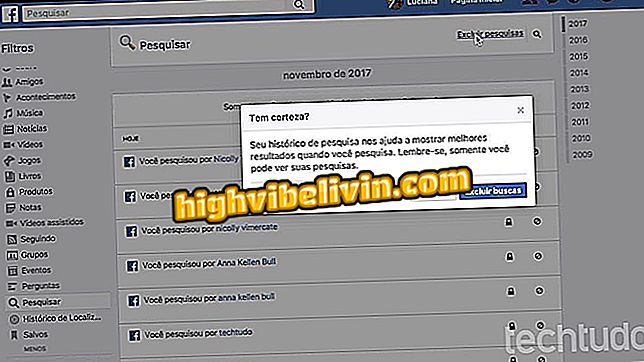Hoe het Excel-voorspellingssysteem op te zetten en te gebruiken
Microsoft Excel is een spreadsheet-editor met efficiënte functies voor het vergelijken van gegevens. Het programma heeft ook een geavanceerd analysesysteem en logische voorspellingen die berekeningen en schattingen vereenvoudigen met wiskundige bewerkingen.
Om deze hulpmiddelen te gebruiken, moet de gebruiker toegang hebben tot opdrachten op het tabblad "Gegevens" en bepaalde kenmerken van de werkbladen kunnen configureren. Bekijk deze tutorial over het gebruik van de functies van het Excel-voorspellingssysteem.
Zeven Excel-functies die maar weinig mensen kennen

Hoe kaarten te maken in Microsoft Excel
Hypothese Testen: doelreferentiefunctie
Stap 1. De functie "Doelen bereiken" zorgt ervoor dat Excel een waarde schat op basis van het geschatte doel voor een formule. In het aanbevolen voorbeeld is het doel te weten hoeveel u aan boeken moet uitgeven, zodat u een budget niet overschrijdt. Om dit hulpmiddel te gebruiken, selecteert u op het tabblad "Gegevens" de knop "Test hypothese" en kiest u "Doelen bereiken";

Op het tabblad "Gegevens", druk je op de opdracht "Hypothesetest" en selecteer je "Doelen bereiken"
Stap 2. Selecteer vervolgens het veld "Cel definiëren" en kies de cel met de somformule in uw tabel. In dit geval moet er een som in het werkblad staan om de functie te laten werken;

Voer in "Define cell" het veld in met de formule die u wilt gebruiken voor de schatting
Stap 3. Voer in het veld "Aan waarde" het totaal in dat u in de eerder geselecteerde formule wilt bereiken;

Voer in het gemarkeerde veld het doel in dat u wilt bereiken
Stap 4. Voer in het veld "Schakelcel" de cel in waarvan de waarde zal worden geschat, overeenkomstig het doel dat is gedefinieerd voor de eerder geselecteerde formule;

Voer onder "Afwisselende cel" het veld in dat zal worden geschat
Stap 5. Druk op "Ok" om te voltooien. Excel zal de berekening uitvoeren, het zal een venster met een klein rapport van de bewerkingen weergeven, terwijl de geschatte waarde voor doel automatisch in het werkblad wordt ingevoegd;

Nadat de bewerking is voltooid, wordt de waarde in het werkblad ingevoerd en wordt er een klein rapport weergegeven
Prognoseblad
Stap 1. Om de functie Werkbladvoorspelling te gebruiken, moet u een numerieke reeks gebruiken in de denominatielijn van de hoofdkolommen. In het onderstaande voorbeeld zijn de maanden omgezet in hun respectieve aantallen;

Het voorspellingswerkblad werkt alleen als de waarde van de kolommen in een reeks getallen is
Stap 2. Selecteer vervolgens de hele tabel die u wilt omzetten in een prognoselijst en klik op het tabblad "Gegevens" op de functietoets die is gemarkeerd in de afbeelding in de rechterbovenhoek;

Selecteer de tabel en klik op het tabblad "Gegevens" op "Prognosheet"
Stap 3. Er wordt een venster geopend met het werkblad Voorspelling. Stel de waarden en het formaat van de weergegeven grafieken in en voltooi de bewerking op de knop "Maken";

Kies de grafische sjabloon in het werkblad Voorspelling en druk op "Maken"
Stap 4. Aan het einde van de bewerking zal Microsoft Excel een nieuw werkbladtabblad maken met de waarden en afbeeldingen bepaald door het Prognosewerkblad;

Het prognosewerkblad wordt gemount op een nieuw Excel-werkblad
Hypothese Testen: Datatabel Functie
Stap 1. Met de gegevenstabel kunt u een schatting maken door twee of meer waarden te vermenigvuldigen en toe te voegen. Het volgende voorbeeld probeert het totaal van de verkoop te weten met nieuwe waarden voor prijzen van twee producten;

De gegevenstabel schat verschillende waarden in een reeks wiskundige bewerkingen
Stap 2. Om de functie te laten werken, moet een van de schattingen in één rij staan, terwijl de andere in een rij kolommen staat, zoals in de afbeelding hieronder. Het totaal van de wiskundige bewerkingen die worden berekend moet in de ontmoeting tussen de sequenties zijn, zoals aangegeven door de pijl van de afbeelding;

Voer de waarden in die worden geschat in het formaat dat wordt weergegeven in de afbeelding
Stap 3. Selecteer vervolgens de tabel met de aangegeven reeksen en selecteer op het tabblad "Gegevens" "Test van hypotheses" en vervolgens de optie "Tabel met gegevens ...";

Controleer de gemaakte tabel en klik onder "Gegevens" op "Hypothesetest" en kies "Datatabel ..."
Stap 4. Voer in de velden van het resourcevenster de oorspronkelijke waarden in die in wiskundige accounts zijn geoperationaliseerd, waarbij wordt aangegeven wat zich in de rijvolgorde bevindt en de andere in de kolommen. In het voorbeeld zijn de waarden van de producten in de vorige maand gekozen - inclusief, het aantal verkochte items is de totale eerder aangegeven waarde;

Schrijf de waarden die worden geschat door aan te geven wat er in de rijvolgorde staat en wat er in de kolomreeks staat
Stap 5. Na bevestiging in "Ok", zal de tabel worden gemount met vermelding van het totaal in elke schatting van de waarde gedefinieerd door de oorspronkelijke rijen en kolommen;

Het resultaat geeft een tabel weer met de wiskundige bewerkingen tussen elke waarde
Wat is de beste manier om een pdf-bestand naar Excel te converteren? Reageer op de.