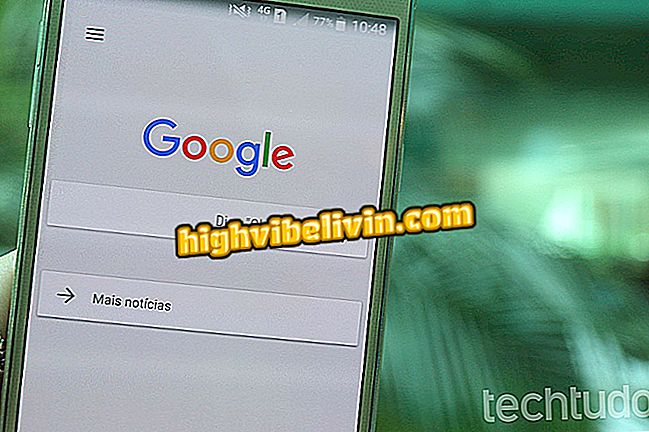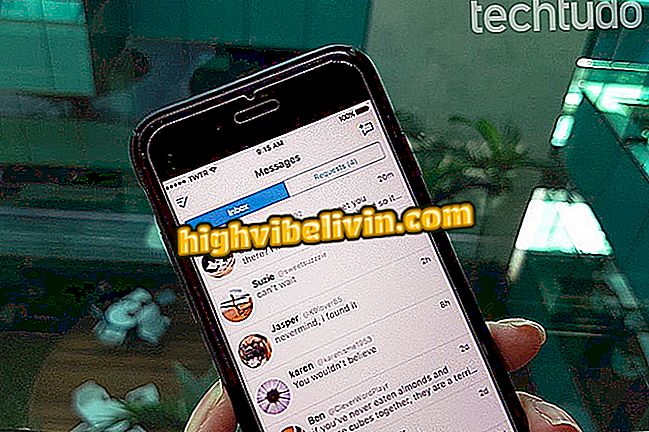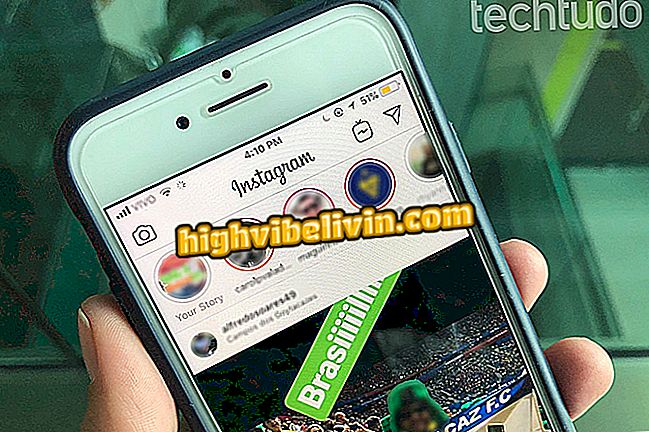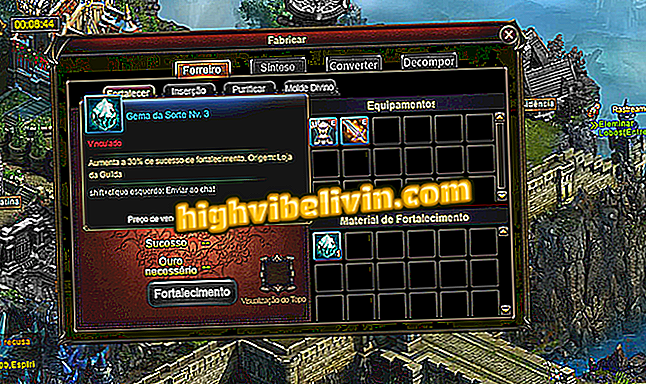Hoe u Cleanup Tool gebruikt om Chrome te 'opschonen' en sneller te maken
De Chrome Cleanup Tool is een native browsertool om software te detecteren en te verwijderen die problemen kan veroorzaken in de instellingen en gevaarlijke malware op uw computer kan installeren. Deze programma's zijn over het algemeen de extensies en add-ons die zijn geïnstalleerd in de browser van Google. De opschoningsfunctie van Chrome kan ook andere pc-problemen oplossen, zoals pop-upvensters die automatisch worden geopend, invasieve advertenties en pagina's die willekeurig worden geopend.
Alleen beschikbaar in de Windows-versie kan de actie op macOS worden gesimuleerd door de oorspronkelijke standaardinstellingen van de browser te herstellen en verdachte software handmatig uit het systeem te verwijderen. Bekijk de Chrome Cleanup Tool om problemen met kwaadaardige software op uw pc te voorkomen in de volgende tutorial.
Chrome op mobiel: zes functies die maar weinig mensen kennen

Tip laat zien hoe u de Chrome Cleanup Tool gebruikt om extensies en add-ons te verwijderen die de computer beschadigen
Wilt u mobiele telefoon, tv en andere kortingsproducten kopen? Ken de vergelijking
Procedure in Windows
Stap 1. Open Chrome en druk op het pictogram met de drie stippen in de rechterbovenhoek van het scherm. Ga dan naar "Instellingen";

Actie om toegang te krijgen tot Chrome-instellingen op een Windows 10-pc
Stap 2. Blader naar het einde en selecteer "Geavanceerd";

Actie om toegang te krijgen tot geavanceerde Chrome-instellingen op een Windows 10-pc
Stap 3. Vink onder "Opnieuw instellen en opschonen" het selectievakje "Maak uw computer schoon";

Actie om toegang te krijgen tot het gebruiksscherm van Chrome Cleanup Tool op een Windows 10-pc
Stap 4. Selecteer op dit punt de knop "Zoeken" om te starten met het zoeken naar kwaadaardige software. Het zoeken kan enkele minuten duren. Als er verdachte programma's worden gevonden, ziet u een optie om ze te verwijderen. De actie schakelt ook de geïnstalleerde uitbreidingen uit.

Actie om de Chrome Cleanup Tool te gebruiken om software te vinden die de prestaties van de computer schaadt
Hoe u Chrome-instellingen opnieuw instelt
U kunt de browser opnieuw instellen in het geval van macOS als een alternatief voor de Chroem Cleanup Tool. Als u een Windows-pc hebt en al hebt gereinigd met de oorspronkelijke functie van de browser, maar toch een schadelijk programma in uw browser vermoedt, raden we u aan de Chrome-instellingen opnieuw in te stellen.
Stap 1. Open Chrome en druk op het pictogram in de rechterbovenhoek van het scherm. Ga dan naar "Instellingen";

Actie om toegang te krijgen tot de Chrome-instellingen op een Mac OS-computer
Stap 2. Blader naar het einde van de opties en selecteer "Geavanceerd";

Actie om toegang te krijgen tot geavanceerde Chrome-instellingen op een Mac OS-computer
Stap 3. Selecteer de optie "Instellingen herstellen naar de oorspronkelijke standaardinstellingen" in MacOS en Linux. In Chrome voor Windows bevindt de optie zich ook aan de onderkant van de pagina en wordt aangegeven door "De originele instellingen terugzetten naar de standaardinstellingen";

Actie om de tool te starten om originele Chrome-patronen op een Mac OS-computer te herstellen
Stap 4. Om de pagina 'Nieuw tabblad', zoekmachine, vaste tabbladen en alle browserextensies opnieuw in te stellen, drukt u op de knop 'Instellingen resetten'.

Actie om standaard Chrome-instellingen opnieuw in te stellen op een Mac OS-computer
Hoe verdachte programma's handmatig te verwijderen in MacOS
Stap 1. Open een nieuw Finder-venster;

Actie om een nieuw Finder-venster te openen op een Mac OS-computer
Stap 2. Ga vanaf dit punt naar het tabblad "Applicaties" in het menu aan de linkerkant van het scherm;

Actie om een venster te openen met alle Mac OS-applicaties om te controleren op verdachte software die is geïnstalleerd
Stap 3. Klik met de rechtermuisknop op een verdacht programma en kies "Verplaatsen naar prullenmand". U kunt ook op het pictogram klikken en het met de muis naar de prullenbak slepen, zoals weergegeven in de onderstaande afbeelding;

Actie om een verdachte applicatie naar de prullenbak van Mac OS te verplaatsen
Stap 4. Klik vervolgens met de rechtermuisknop op de prullenbak van de computer en kies de optie "Leeg Prullenbak";

Actie om de optie te kiezen om alle inhoud van de prullenbak van een Mac OS-computer te verwijderen
Stap 5. Om verdachte software permanent van de computer te verwijderen, drukt u op de knop "Prullenbak legen".

Actie om de volledige inhoud van de prullenbak van een Mac OS-computer te verwijderen
Gebruik de tips om Chrome te gebruiken om schadelijke software te verwijderen die gaten in hacking op uw computer zou kunnen openen.
Is het beter om WhatsApp Web of de desktop-app te gebruiken? Bespreek in het forum.

Google Chrome updaten op je telefoon