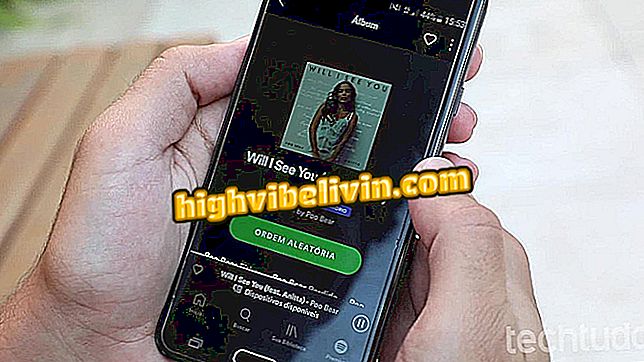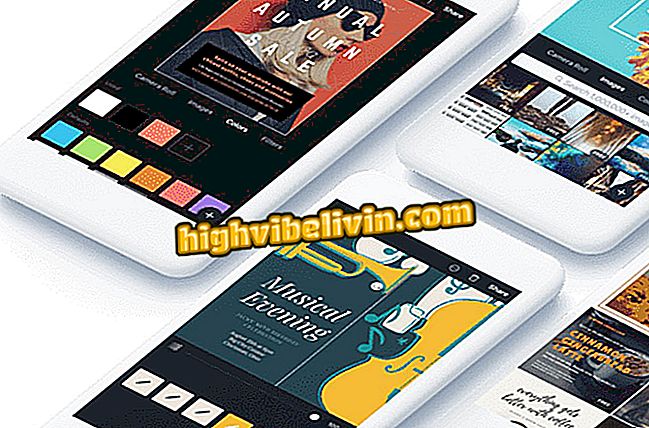Hoe een Canon-printer te installeren
U kunt een Canon-printer op twee manieren installeren: met de installatie-cd's die bij het product worden geleverd en via de officiële website van het merk. Naast de stuurprogramma's voor Windows en MacOS, algemeen beschikbaar op de website van fabrikanten zoals Canon, heeft de gebruiker ook de mogelijkheid om de printers op Linux te gebruiken, via ondersteuning die wordt gegarandeerd door de eigen distributies van het gratis besturingssysteem.
LEZEN: Nieuwe printer verrast en koopt inkt alleen; kijk
Hier leest u hoe u een Canon-printer installeert via Wi-Fi in Windows 10 en Ubuntu. Vergeet niet dat stap voor stap is gedaan met de software die beschikbaar is op de officiële website van het bedrijf. Als u de installatie-cd bij de hand hebt, kunt u doorgaan naar stap 7.
Wilt u een goedkope printer kopen? Vind de beste prijzen op Vergelijk

Canon-printers kunnen op Windows, MacOS en Linux worden geïnstalleerd, met of zonder cd's
Hoe te installeren op Windows
Stap 1. Ga naar de officiële pagina van uw printermodel op de Canon-website. In ons geval is dit de MG 3610. Wanneer de pagina wordt geopend, kiest u de optie "Stuurprogramma's en software";

Als u de printer-cd niet bij de hand hebt, gaat u naar de Canon-website om de stuurprogramma's te downloaden
Stap 2. Klik vervolgens op de snelkoppeling "Download stuurprogramma".

Klik op de koppeling naar de ondersteuningssite van Canon.
Stap 3. De site heeft geen vertaling in het Portugees, dus het is belangrijk om op te letten voordat u de opties kiest om geen onjuiste stuurprogramma's te downloaden. Zorg ervoor dat het geselecteerde systeem voldoet aan uw behoeften. Software is ook beschikbaar voor macOS-versies;

Kies de juiste versie van het systeem waarop u de printer wilt installeren
Stap 4. Omdat we alleen de driver willen, hebben we de optie "Drivers" gekozen. Op het tabblad "Hulpprogramma's" hebt u toegang tot de driver, maar ook tot Canon-gratis software die al dan niet nuttig kan zijn. Als u uw printer-cd bent kwijtgeraakt of een model hebt aangeschaft dat geen installatiemedia bevat, vindt u in deze optie "Hulpprogramma's" het complete pakket apps en stuurprogramma's voor uw all-in-one;
Stap 5. Kies het derde item in de lijst (als de lijst met opties voor uw printer anders is, geeft u de voorkeur aan het item dat wordt beschreven als 'compleet pakket' of 'volledig pakket' in de vertaling.) Een goede tip voor mensen die geen Spaans hebben Scherp is om te kiezen op bestandsgrootte: de grootste is, in MB (megabytes), meestal de meest complete;

Kies het complete pakket voor een robuuste mair-installatie
Stap 6. De site toont een scherm met technische gegevens van de bestuurder. Veeg over de pagina tot u het volgende vindt: "Ik ga akkoord - begin met downloaden". Door op deze knop te klikken, gaat u akkoord met de gebruiksvoorwaarden en hebt u toegang tot de download. Kies waar u de driver wilt opslaan en wacht;

Klik op de aangegeven knop en download de driver
Stap 7. Het goede nieuws is dat, zelfs met de Spaanse ondersteuningssite, de chauffeur in het Portugees is. Zorg ervoor dat uw all-in-one is aangesloten op uw computer via USB of Wi-Fi. Klik om te installeren op "Printerinstelling". Als je de CD bij de hand hebt, volg je gewoon de installatie vanaf hier;

Klik op de gemarkeerde knop om te beginnen met de installatie en de eerste installatie van uw printer
Stap 8. Bevestig op het eerste scherm dat de geselecteerde regio en het juiste land correct zijn;

Controleer de gegevens en ga verder met de installatie
Stap 9. Klik op "Ik ga akkoord" en "Ja" om door te gaan;

Accepteer de voorwaarden en ga verder
Stap 10. Selecteer "Volgende" om door te gaan;
Stap 11. Hier kiest u of u de printer wilt installeren via Wi-Fi of USB. In ons geval zullen we kiezen voor wifi;

Kies de gewenste verbindingsmethode
Stap 12. Op dit scherm verwijzen de opties naar twee soorten draadloze verbindingen: in het eerste geval, en meer in het algemeen, is uw printer draadloos verbonden met uw router. In de tweede is de printer via Wi-Fi verbonden met de pc. Kies en klik op "Volgende". Het is de moeite waard te vermelden dat u in "Instructies" kunt leren hoe u de printer op de router aansluit;

Aanbevolen methode is eenvoudiger en efficiënter: hierdoor kan de printer worden gebruikt door andere computers in het netwerk, mits u de driver ook op deze computers installeert
Stap 13. Wacht tot de software de printer in uw netwerk doorzoekt;

Detectie kan een paar minuten duren, geduld hebben
Stap 14. Klik in het volgende scherm op uw printer en kies "Volgende";
Stap 15. Het installatieprogramma zal extra bijgeleverde software downloaden. wachten;

De procedure is normaal: aan het einde kunt u kiezen of u aanvullende software van Canon wilt installeren
Stap 16. Aan het einde geeft het installatieprogramma aan dat de installatie is voltooid en dat u uw printer kunt gebruiken;

Klaar! Uw printer is klaar voor gebruik
Hoe te installeren op Linux?
In Linux is de procedure eenvoudiger dan in Windows, omdat het niet nodig is om iets te downloaden, noch om de CD te hebben. Canon biedt in de meeste gevallen geen officiële stuurprogramma's voor het gratis systeem, wat betekent dat de apparaatondersteuning van het merk rechtstreeks door de community wordt aangeboden en dat uw printer met een paar klikken moet kunnen worden geïnstalleerd.
De enige vraag die hier blijft, is de verdeling die je gebruikt. Meer recente en bijgewerkte versies van Debian, Ubuntu, Linux Mint, Manjaro en Fedora zullen zeker ongecompliceerde processen voor installatie hebben. In ons voorbeeld gebruiken we Ubuntu 18.04, de nieuwste editie van deze distro.
Stap 1. Open de instellingen van uw systeem;

Open je applicatie voor systeeminstellingen
Stap 2. Schuif de opties in de app Instellingen totdat u 'Apparaten' vindt, een van de laatste in de lijst;
Stap 3. Onder "Apparaten, vindt u een selectie van randapparatuur om te bedienen en te installeren op uw systeem." Kies "Printers";
Stap 4. Op het scherm dat opent, klikt u op "Een printer toevoegen". Controleer of deze op de computer of het netwerk is aangesloten. Sluit desgewenst via USB aan;

Klik op de knop om de installatie van uw printer te starten.
Stap 5. Wacht terwijl het systeem uw netwerk- of USB-poorten op uw computer scant;

Het besturingssysteem zal uw netwerk of uw USB-poorten doorzoeken op zoek naar de printer
Stap 6. Merk op dat Linux uw printer zal vinden, maar het is mogelijk om het te detecteren met een andere naam dan u gewend bent: in ons voorbeeld heeft het de MG 3610 als MG 3000 gevonden. Klik op de gedetecteerde printer en klik op " Toevoegen ";
Stap 7. Binnen enkele seconden voegt Ubuntu uw printer toe en kunt u deze gebruiken om af te drukken wat u wilt;

Binnen een paar seconden wordt uw printer geïnstalleerd en kan deze normaal worden gebruikt
Wat is de beste en goedkope printer? Stel uw vragen in het forum