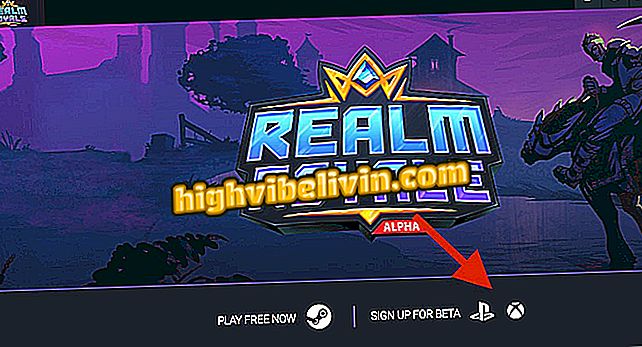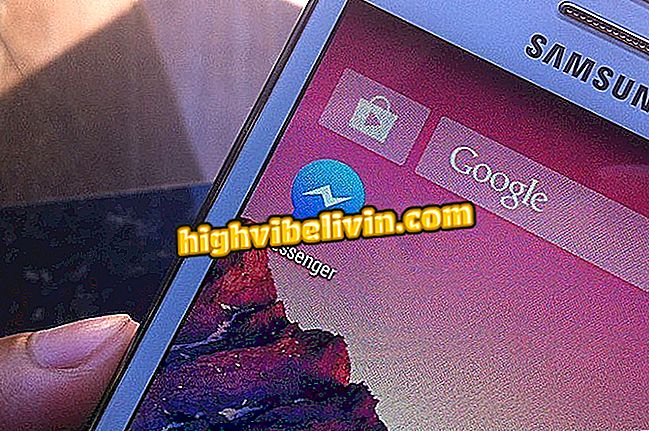De standaard-apps van uw Chromebook wijzigen
Chromebooks, zoals Windows-notebooks, hebben eigen beheer om applicaties te openen die de gebruiker flexibiliteit kunnen bieden. Met dit systeem kunt u een document openen met een dubbelklik, zonder altijd hetzelfde programma te hoeven kiezen. Bovendien kan deze functie ook worden gebruikt om standaard systeemtoepassingen aan te passen. Met de functie kunt u bijvoorbeeld ook een andere afbeeldingseditor of PDF-app gebruiken om bestanden te openen.
Ga als volgt te werk op een Chrome OS-notebook.
Hoe vergrendelde bestanden in Windows te verwijderen, verplaatsen of hernoemen

ChromeOS
App: krijg technische tips en nieuws op je telefoon
Stap 1. Open het apps-opstartprogramma van Chromebook en ga naar Bestandsbeheer;

Open de bestandsbeheerder
Stap 2. Zoek naar een bestand waarvan u de standaardapp wilt uitwisselen, zoals een PNG-afbeelding. Selecteer het item en klik op de pijl naast "Openen";

Selecteer bestand
Stap 3. Selecteer de optie "Verander standaard";

Wijzig de standaardapp
Stap 4. Selecteer in de lijst met geïnstalleerde en bestandscompatibele apps een ander programma dat verantwoordelijk is voor het altijd openen van het item met een dubbelklik;

Kies een van de apps uit de lijst
Stap 5. U kunt ook maar één keer een bestand in een ander programma openen, zonder de standaardapp te wijzigen. Om dit te doen, klik er met de rechtermuisknop op en ga naar "Meer acties";

Krijg toegang tot extra acties voor het bestand
Stap 6. Kies tot slot de app die u eenmaal wilt gebruiken om het geselecteerde bestand te openen.

Open één keer met een andere app
Houd er rekening mee dat Chromebook niet altijd alle compatibele apps vermeldt die een bepaald bestand kunnen openen. Polarr is bijvoorbeeld een van de beste afbeeldingseditors voor Chrome OS, maar het kan niet worden geselecteerd als de standaardapp voor al uw foto's.
Wat is de beste Windows aller tijden? Wisseltips uit in het forum.