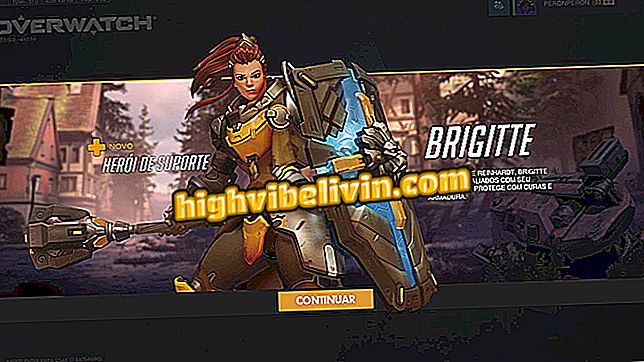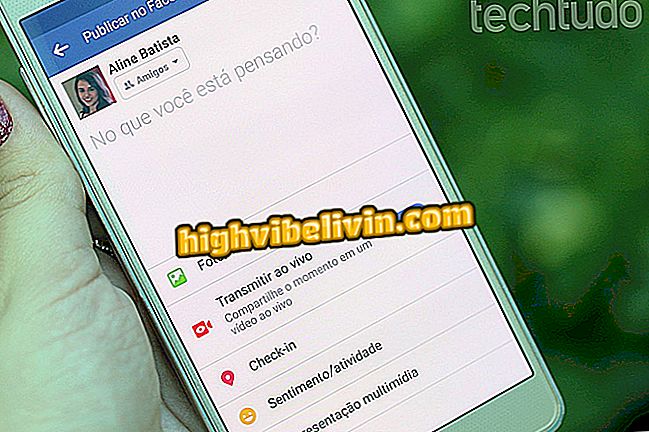Hoe de Touchpad van de notebook opnieuw te activeren zonder een muis
Wanneer u de touchpad van de laptop uitschakelt (per ongeluk of niet), kan de gebruiker het gevoel krijgen dat het alleen mogelijk is om de touchpad opnieuw te activeren met een muis of een aanraakscherm. Het is echter mogelijk om stapsgewijs stap voor stap toetsenbordopdrachten te gebruiken om het probleem in Windows 10 op te lossen.
Leer hoe u de touchpad van de notebook kunt instellen voor een 'middelhoge klik'
De procedure is geldig voor verschillende merken notebooks en is zeer eenvoudig uit te voeren zonder de noodzaak van specifieke kennis. Je hoeft ook geen geld te spenderen aan het kopen van randapparatuur of zelfs pc-opslag op te nemen met extra apps. Zie in deze tutorial hoe u de touchpad van de notebook kunt inschakelen met snelkoppelingen.

Hoe de touchpad op de notebook te activeren met toetsenbordopdrachten
Stap 1. Als uw touchpad per ongeluk is uitgeschakeld, drukt u eerst op de toets "Windows" op het toetsenbord;

Druk op de Windows-toets op je toetsenbord
Stap 2. De notebook geeft het zijmenu van Windows weer. Voer hier "Instellingen" in de systeemzoekbalk in, die automatisch wordt geactiveerd. Gebruik de pijltjestoetsen om het item "Instellingen" in de lijst te selecteren. Om toegang te krijgen, druk op de "Enter" knop.

Druk op de toetsen om de instellingen te selecteren en tik op Enter
Merk op dat met dit proces het item "Instellingen" in de gemarkeerde lijst in het blauw verschijnt.

c
Stap 3. Het scherm "Systeeminstellingen" wordt geopend. Druk op de toets "Tab" om een van de items te markeren en navigeerbaar te maken. Ga nu met de pijltjestoetsen naar "Devices" en tik op de "Enter" -toets om te openen;

Druk op de toetsenreeks om Apparaten te selecteren in Instellingen
Merk op dat met deze opdrachten op het toetsenbord het item "Apparaten" wordt gemarkeerd met een zwart kader;

Selecteer het apparaatmenu op de notebook met behulp van de sneltoetsen op het toetsenbord
Stap 4. In de apparaatinstellingen drukt u eenmaal op de "Tab" op het toetsenbord en navigeert u met de pijltjestoetsen tot u het item "Touchpad" vindt. Druk op "Enter" om te openen;

Druk op de toetsenreeks om de te selecteren
Met deze procedure wordt op het scherm van de laptop het item 'Touchpad' gemarkeerd weergegeven en worden de instellingen aan de rechterkant weergegeven. Merk op dat er een toets is die aangeeft dat het Touchpad "Uit" is;

Selecteer het touchpad-menu op de notebookcomputer
Stap 5. Druk tot slot op "Tab" op het toetsenbord tot u de "Uit" -toets bovenaan het Touchpad-instellingenscherm selecteert. Druk nogmaals op de spatiebalk op het toetsenbord om het touchpad opnieuw te activeren.

Druk op de toetsenreeks om het touchpad op de notebook te activeren
Klaar. Merk op dat het Touchpad-item verandert van "Uit" in "Aan" zoals aangegeven in de onderstaande GIF, en dat het weer normaal werkt op de notebookcomputer.
Activeer de touchpad op uw notebook
Heb je stap voor stap vragen? Bekijk het volledige GIF-proces hieronder:
Zie het complete proces voor het activeren van de touchpad van de notebook met behulp van snelkoppelingen
Chromebook Samsung of Acer: wat is de beste optie? Reageer op het forum