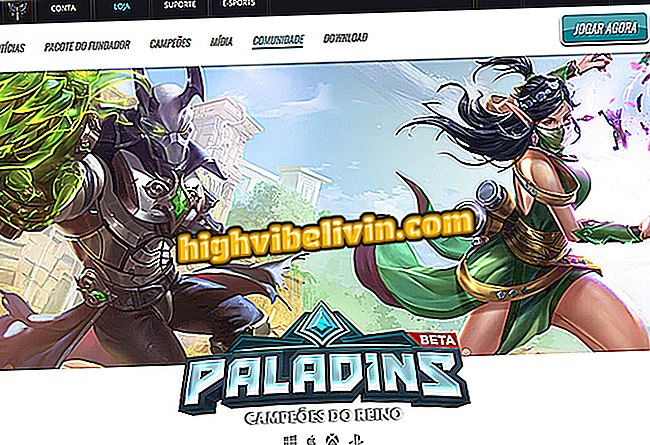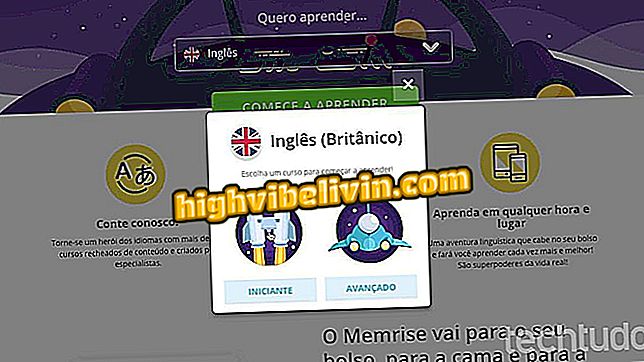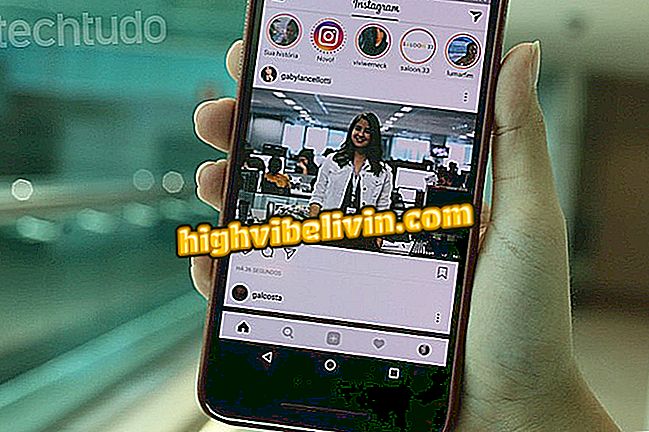Wat is Secure Folder en hoe werkt het op mobiele telefoons van Samsung
Gebruikers van de nieuwste Samsung-smartphones, zoals de Galaxy S8 en S8 Plus, hebben een veilige map beschikbaar voor het opslaan van gevoelige bestanden. Hoewel het kenmerk oorspronkelijk is voor het nieuwste model, kan het ook worden gedownload op andere Samsung-telefoons met Android 7 om foto's, documenten en zelfs volledige toepassingen te beschermen met behulp van coderings- en verificatieprocessen die aansluiten bij wachtwoorden, pincodes, patronen en biometrie.
Zie in de volgende tutorial hoe u de Secure Folder in uw telefoon instelt en gebruikt. Voordat u begint, moet u waarschijnlijk de toepassing Veilige map downloaden.
Galaxy J5 Prime: volledig van aluminium, smartphone wordt geavanceerder

Galaxy S8 wordt geleverd met Factory Safe Folder
Wilt u mobiele telefoon, tv en andere kortingsproducten kopen? Ken de vergelijking
Stap 1. Ga naar de "Instellingen" van het apparaat om de beveiligde map te configureren. Zoek vervolgens naar "Vergrendelscherm en beveiliging". In dit menu vindt u de snelkoppeling naar de beveiligde map.

Als de beveiligde map geen deel uitmaakt van de opties, moet u de app downloaden van de Play Store
Stap 2. Bij het opstarten moet u zich aanmelden met uw Samsung-account en kiezen welk beveiligingsniveau in de map wordt toegepast: standaard, wachtwoord of pincode, gekoppeld aan de biometrie die door uw apparaat wordt ondersteund.

Om te gebruiken, hebt u een Samsung-account nodig, evenals beveiligingsstandaarden instellen om toegang te krijgen tot inhoud
Hoe apps te verbergen
Een van de prominente functies van Samsung's Secure Folder is de mogelijkheid om complete applicaties te verbergen, iets dat niet wordt aangeboden in de meeste concurrerende applicaties die beschikbaar zijn voor Android.
Stap 1. Open de beveiligde map en tik op "Toepassingen toevoegen". Navigeer nu door de lijst met apps die u op uw telefoon hebt en kies degene die u wilt verbergen. Bevestig op "Toevoegen".

Tik op de snelkoppeling en zoek de apps die u wilt verbergen en beveiligen
Stap 2. Applicaties worden alleen getoond in de Secure Folder.

De gekozen applicaties worden alleen getoond in de veilige map
Tip: om bestanden toe te voegen, is het dezelfde oefening waard. Het verschil is dat u "Bestanden toevoegen" aanraakt.
Hoe twee instanties van dezelfde app uit te voeren
Als u de Secure Folder gebruikt om applicaties te verbergen, kunt u twee instanties van dezelfde app op uw telefoon gebruiken. U kunt bijvoorbeeld twee Facebook-accounts gebruiken. Eén is gekoppeld aan de open applicatie en de andere aan de verborgen applicatie in de Secure Folder.
Stap 1. Voer binnen de map de procedure uit om applicaties toe te voegen. Maar in plaats van te kiezen uit degenen die zijn geïnstalleerd, kies je ervoor om de Play Store te openen. Aangezien u een nieuw exemplaar van de winkel gebruikt, moet u uw Google-accountgegevens invoeren alsof u deze voor de eerste keer gebruikt.

U moet de applicatie downloaden en installeren
Stap 2. Zoek en download de applicatie die u wilt installeren. Houd er rekening mee dat deze winkellocatie verborgen is en wordt beveiligd door de beveiligde map.

Hangsloten in de hoek van het scherm geven aan dat dit exemplaar van de Play Store wordt uitgevoerd vanuit de veilige map
Stap 3. Facebook maakt deel uit van de verborgen applicaties in de beveiligde map. Open het gewoon.

De gekozen applicatie, in het voorbeeld Facebook, wordt gedupliceerd in de Secure Folder
Houd er rekening mee dat we nu twee onafhankelijke instanties van Facebook op hetzelfde apparaat gebruiken: de ene is open en de andere via de beveiligde map, zoals weergegeven in het kleine hangslot naast het sociale netwerkpictogram.

Nu kunt u twee verschillende accounts gebruiken van Facebook, Instagram, WhatsApp en dergelijke op de mobiel
De beveiligde map verbergen
U hebt al bestanden, persoonlijke foto's en zelfs volledige toepassingen verborgen. Maar met een snelkoppeling die 'Veilige map' zegt, nodigen nieuwsgierige mensen uit om te ontdekken wat erin zit. Door de onderstaande stappen te volgen, verbergt u uw map of doopt u deze met een generieke naam en neemt u een meer discreet pictogram aan.
Stap 1. Raak in de Beveiligde map de ellipsen aan en ga naar "Instellingen". In de optie "Veilige map bekijken" bepaalt u of uw map zal verschijnen tussen uw applicaties.

Open de instellingen voor Beveiligde mappen om deze volledig te verbergen voor uw toepassingen en snelkoppelingen
Let op: als u de map op deze manier verbergt, kunt u deze alleen vinden en openen door de snelkoppeling "Beveiligde map" in "Instellingen", zoals gebruikt in de eerste paar stappen van de zelfstudie.

Als u besluit de beveiligde map te verbergen, kunt u deze alleen openen via Instellingen
De naam van de app wijzigen en de snelkoppeling wijzigen
Stap 1. Kies in dezelfde ellips het pictogram "Aanpassen". In het nieuwe scherm kunt u een naam kiezen die discreter is, zoals "Documenten" of "Systeem". Na het hernoemen van de map, kunt u nog steeds een pictogram kiezen dat het nog discreter maakt.
pictogram. "U kunt de gewenste naam kiezen en een generiek pictogram instellen om geen aandacht van nieuwsgierigen te trekkenStap 2. De hernoemde map met het generieke pictogram zal een van uw apps zijn. Zelfs als iemand je map "onthult", moet je je pincode kennen of je vinger gebruiken om hem te ontgrendelen.
Welke is de veiligste boodschapper? Geef je mening over het Forum.