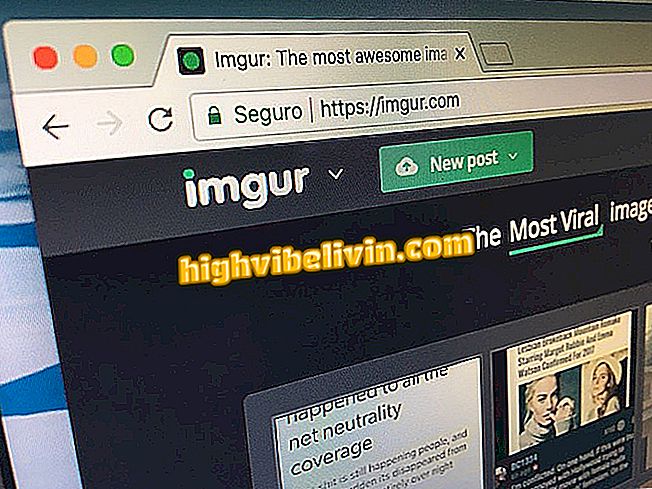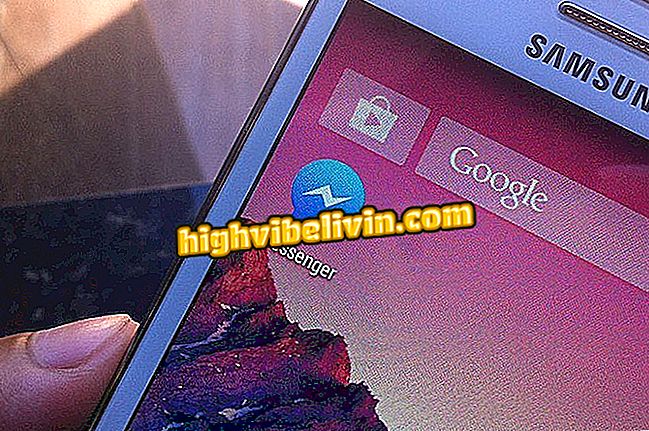Hoe WeTransfer op mobiel te gebruiken
WeTransfer is een geweldige service voor het delen van bestanden via internet die een mobiele applicatie heeft. Op Android is het gebruik gericht op foto's en video's. In de nieuwste versie voor iPhone (iOS), maakt het platform ook het maken van frames mogelijk die het beheren van foto's, video's, documenten en muziek in de telefoon vergemakkelijken.
Met deze functie kunt u belangrijke items in thematische arrangementen verzamelen en downloadkoppelingen maken om naar de contactpersonen te verzenden. En het beste: geen registratie vereist om te beginnen met gebruiken. Hieronder volgen de belangrijkste functies van WeTransfer voor smartphones.

Met WeTransfer voor Android kun je foto's en video's van maximaal 10 GB uploaden naar vrienden
Hoe open apps op iPhone te stoppen
Op iPhone (iOS)
WeTransfer voor iOS heeft een compleet nieuw ontwerp ondergaan en biedt nu de mogelijkheid om boards te maken om verschillende soorten content te ordenen voordat deze worden gedeeld. U kunt foto's, video's, documenten en muziek samenvoegen in een groep en vervolgens een door de gebruiker gedefinieerde verlopen downloadkoppeling genereren. In tegenstelling tot de populaire webversie kunt u met de WeTransfer-app op iOS bestanden delen van elke grootte. Er is geen gebruikersaccount in de cloud, dus de limiet is de mobiele opslag.
1. Kaders maken met foto's en video's
Stap 1. Tik bij het openen van de app op de iPhone op de knop "+" om een nieuwe verzameling bestanden te maken. Selecteer de eerste optie om foto's en video's toe te voegen.

Maak een frame voor foto's en video's op WeTransfer
Stap 2. Kies het medium voor de camerarol en tik op "Toevoegen" om het toe te voegen aan het kader. Tik nogmaals op de knop "+" en herhaal het proces om meer afbeeldingen of video's toe te voegen.

Voeg foto's en video's toe aan het WeTransfer-bord
2. Kaders met bestanden maken
Stap 1. WeTransfer is compatibel met iOS 11 en met de app Bestanden voor het delen van documenten en muziek. Tik op de knop "+" en selecteer "Bestanden" om te starten.

Maak een documentkader in WeTransfer
Stap 2. U wordt doorgestuurd naar de app iPhone-bestanden. Navigeer naar uw iCloud Drive-mappen of andere cloudopslagservices en selecteer de gewenste nummers en documenten. Kies vervolgens het doelkader of maak een nieuw kader in de optie "Nieuw bord".

Importeer documenten vanuit de app Bestanden op WeTransfer voor iPhone
3. Hoe gekopieerde inhoud te bewaren
Een andere optie is om links, teksten en andere items op te slaan die op de iPhone zijn gekopieerd. Selecteer de optie "Plakken van klembord" om inhoud van het klembord over te brengen naar een van de bestaande kaders. Als u in een nieuwe groep wilt opnemen, raakt u "Nieuw bord" aan.

Neem teksten over naar WeTransfer op iPhone
4. Hoe te verzenden vanuit elke app
Met WeTransfer kunt u op een andere manier frames voor delen maken, vanuit andere apps op uw telefoon.
Stap 1. Tik in de We Transfer app op het tandwielscherm op het startscherm en selecteer "Deelsextensie inschakelen".

Schakel het verzenden van andere apps naar WeTransfer in
Stap 2. Het is mogelijk om bestanden te delen vanuit elke app. Selecteer het WeTransfer-pictogram om de items naar een van de frames te verplaatsen of tik op "Nieuw bord" om een nieuwe te maken.

Verzend items van elke app naar WeTransfer
5. Hoe frames delen van WeTransfer
Wanneer je klaar bent om een foto met iemand te delen, tik je op de knop "Delen" voor een downloadlink naar de inhoud. De link kan ook worden verzonden door andere apps, zoals WhatsApp.

Maak koppelingskoppelingen op WeTransfer voor iPhone
Hoe WeTransfer op Android te gebruiken
WeTransfer voor Android vereist ook geen registratie, maar heeft meer beperkte functies, waardoor de upload van 10 GB per keer wordt beperkt.
Stap 1. Open de app en krijg direct toegang tot uw galerij met foto's en video's. Selecteer de gewenste items en tik op "Volgende". Voer het e-mailadres van de ontvanger in, schrijf een bericht en selecteer "Overdragen" om het uploaden te starten.

Selecteer afbeeldingen om te verzenden via WeTransfer op Android
Stap 2. Gebruik voor het verzenden van andere documenten het systeemeigen Android-delende systeem en selecteer de WeTransfer van de verzendopties.

Upload bestanden door WeTransfer op Android
Stap 3. Wacht tot het einde van de upload om de e-mail automatisch met de downloadkoppeling te verzenden. Als u tijdelijk geen Wi-Fi-netwerk hebt, kunt u de overdracht onderbreken en later doorgaan.

Wacht tot de download de automatische download-e-mail heeft gedownload
Wat is de beste cloudopslagservice? Bekijk forumleiders