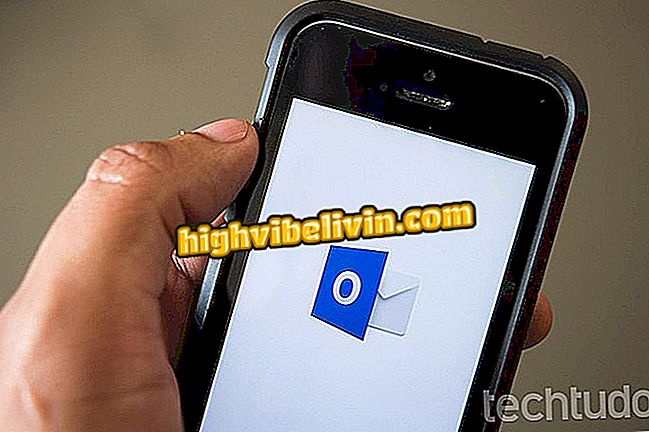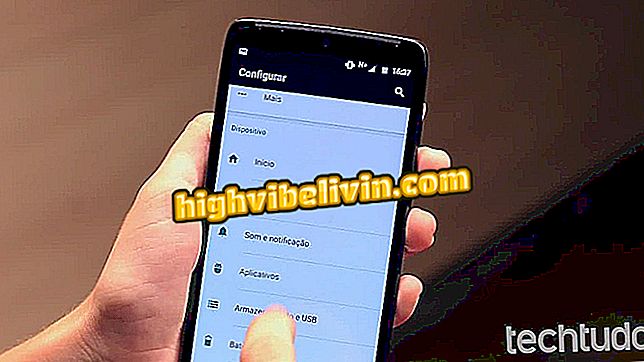Hoe u de staande modus kunt gebruiken in foto's met de Snapseed-app
De gratis applicatie Snapseed biedt het bokeh-effect, ook wel "portretmodus" genoemd, waarbij de achtergrond van de afbeelding wazig is en de voorgrond gemarkeerd is. Beschikbaar voor Android- en iPhone (iOS) -telefoons, biedt de service de mogelijkheid om te delen met andere platforms zoals Facebook, Twitter en Gmail. De stijl werd populair in sociale netwerken nadat Apple de dubbele achteruitrijcamera op de iPhone 7 Plus had geïntroduceerd, waarmee de truc met de naam Portretmodus wordt gebruikt.
Op dit moment bevatten sommige smartphones met het besturingssysteem van Google ook een camera die het effect kan bereiken, zoals de Galaxy S9 en de Galaxy A8 (op de camera aan de voorkant, exclusief voor selfies) van Samsung. Aan de andere kant kunnen modellen zonder de functie software gebruiken die de functie simuleert, bijvoorbeeld de iPhone XR die de portretmodus uitvoert met slechts één camera en de Focus op Instagram-optie. Om het effect eenvoudig door de Snapseed-app te krijgen, volgt u de zelfstudie hieronder.
Acht meest populaire foto-effecten op Instagram; kijk hoe je ze kunt gebruiken
Wilt u mobiele telefoon, tv en andere kortingsproducten kopen? Ken de vergelijking

Fotovoorbeeld met portretmodus; dit is gemaakt met de Galaxy Note 8
Stap 1. Download Snapseed van de. Nadat je de app hebt geïnstalleerd, open je deze en raak je het pictogram '+' in het midden van het scherm aan om foto's te openen vanuit de galerij op je telefoon. Klik vervolgens op degene die u wilt bewerken;

Voeg een foto toe op Snapseed
Stap 2. Met de afbeelding geopend in de toepassing, raakt u "Extra" aan en kiest u vervolgens de optie "Focuseffect";
Focus "op SnapseedStap 3. Let op: er zijn twee cirkels met een blauwe bal in het midden. Met de twee vingers in een pincetbeweging is het mogelijk het gebied dat door de cirkels wordt bedekt, te vergroten of te verkleinen. De binnenkant contouren het gebied dat niet zal worden vervaagd en de buitenkant grenst aan de overgangszone van het scherpe naar het wazige deel. Door de blauwe bal aan te raken, kunt u de twee cirkels naast het beeld bewegen zonder de vorm te vervormen of te veranderen;

Verplaats de Snapseed-cirkel zoals u dat wilt
Stap 4. Raak het middelste pictogram in de werkbalk aan om het effect aan te passen. Sleep uw vinger omhoog of omlaag om toegang te krijgen tot de opties. Ga eerst naar "Blur Rating";
van Blur "op SnapseedStap 5. Er is een balk bovenaan het scherm. Sleep uw vinger van rechts naar links of vice versa om het wazige uiterlijk van de foto te vergroten of verkleinen. Klik opnieuw op het centrale pictogram en selecteer deze keer de optie "Overgang";

Pas aan hoe wazig je de achtergrond op Snapseed wilt
Stap 6. Sleep vervolgens in de bovenste balk met uw vinger zijwaarts om de straal van de overgangszone te vergroten of verkleinen. Ga tenslotte voor de laatste keer naar het middelste pictogram en selecteer het item "Intensiteit van de sticker";

Selecteer de dikte van de overgangszone in Snapseed
Stap 7. Sleep uw vinger er overheen, van rechts naar links of omgekeerd, om het vignet te veranderen, dat wil zeggen, de arcering van de achtergrond van de afbeelding. Nadat u de aanpassingen hebt gemaakt, drukt u op het pictogram "controleren", het laatste pictogram in het onderste menu;

Voltooi het bewerkingsproces op Snapseed
Stap 8. Terug in het hoofdmenu, raak "Exporteren" aan in de balk onderaan en kies vervolgens de manier die u wilt opslaan. U kunt de foto ook delen met Facebook, Twitter en Snapchat en deze ook verzenden naar e-mailservices zoals Gmail.

Bewaar en deel de bewerkte foto op Snapseed
Klaar. Neem de tip, pas het bokeh-effect toe en deel het resultaat met je vrienden.
Mijn Instagram heeft geen Superzoom: hoe op te lossen? Reageer op de.

Hoe u Lightroom-presets gebruikt om uw Instagram-foto's te bewerken