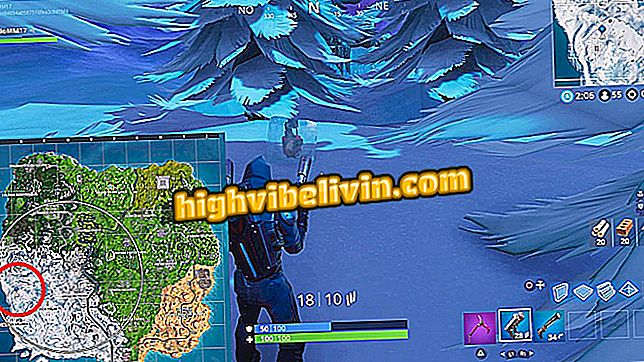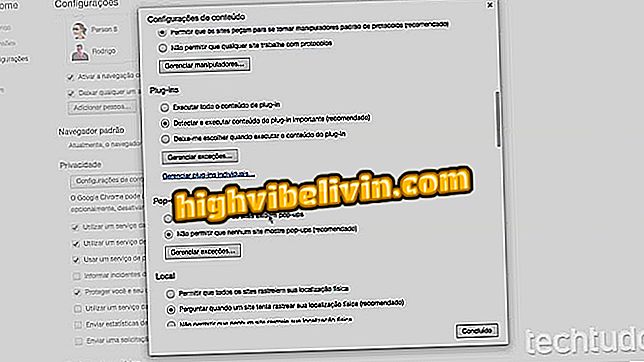Hoe u de hulpmiddelen voor woordbeoordeling kunt gebruiken
De teksteditor van Microsoft Word biedt geavanceerde functies voor het beoordelen van documenten. Het programma maakt het mogelijk om fouten te markeren en om opmerkingen te schrijven, handige opties voor werken die in een groep worden gedaan, bijvoorbeeld. Elke gemaakte wijziging heeft de handtekening van de gebruiker en kan worden weergegeven in een beoordelingsvenster. Bekijk de volgende stapsgewijze instructies voor het gebruik van de testprogramma's van Word Editor.
10 tips voor het indelen van TCC in Word volgens ABNT

U kunt als volgt Controlecontrole inschakelen en gemarkeerde wijzigingen accepteren of weigeren
Stap 1. Klik op het tabblad "Review" op de opdracht "Wijzigingen bijhouden" om de Review Control-modus te starten;

Klik op de gemarkeerde knop om Review Control in te schakelen
Stap 2. Bij Revision Control Aan wordt elke wijziging in de tekst gemarkeerd met een rood lettertype, terwijl de verwijderde passages worden doorgestreept;

In Review Control is elke wijziging in rood gemarkeerd
Stap 3. Bovendien worden wijzigingen in de originele tekst gemarkeerd door verticale streepjes in de linkermarge van het document om lijnen met wijzigingen aan te geven;

Wijzigingen worden aangegeven door verticale lijnen in de linkermarge van het document
Stap 4. Nog steeds op het tabblad "Review", kunt u notities toevoegen in de rechter marge van het document door de knop "Add Comment" te selecteren. Met deze functie kunt u opmerkingen schrijven of om opheldering vragen zonder de tekst te hinderen;

Door op de gemarkeerde opdrachten te klikken, kunt u opmerkingen aan de rechterkant van de tekst toevoegen
Stap 5. De beoordelingstool heeft ook een tabel met elke toegevoegde wijziging en opmerking. Klik op de "Review Panel" -optie op het tabblad "Review" en een divisie wordt aan de linkerkant van het scherm weergegeven;

Klik op het tabblad "Review" op "Review Panel" om het wijzigingskader en opmerkingen te activeren
Stap 6. Daarnaast is het mogelijk om elke ingevoegde opmerking en wijziging in het document te volgen door middel van de knoppen "Vorige" en "Volgende", naast elk besturingselement, op het tabblad "Revisie";

In de gemarkeerde knoppen kun je door elke opmerking bladeren of de tekst wijzigen
Stap 7. Opmerkingen kunnen worden beantwoord en verwijderd, maar wijzigingen moeten worden geaccepteerd of afgewezen. Om dit te doen, klik nog steeds op het tabblad "Revisie" op de gemarkeerde knoppen in de afbeelding;

Accepteer of weiger wijzigingen door op de gemarkeerde opdrachten te klikken
Stap 8. Om alle wijzigingen in de revisiemodus te accepteren of te weigeren, klikt u op de pijl voor het uitvouwen van de respectieve opdrachten en kiest u de gemarkeerde optie;

U kunt ook wijzigingen in de gemarkeerde optie accepteren of weigeren
Klaar. Ontdek de functies van Microsoft Word om een tekst op een georganiseerde manier te corrigeren.
Hoe pagina's in Word nummeren? Bekijk de.

Hoe u in één keer alle tekst in Word kunt selecteren