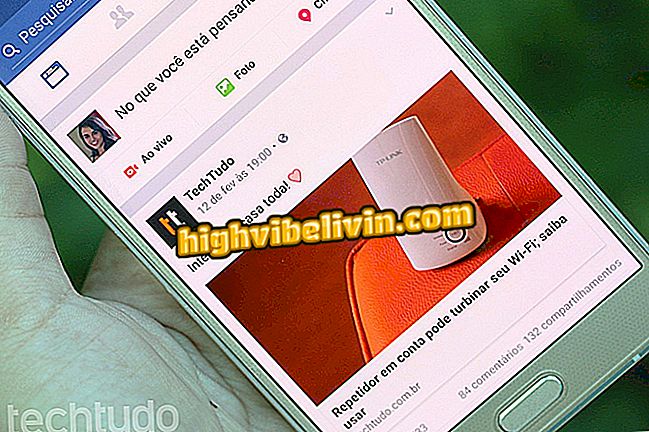Hoe print ik op Galaxy J7 Metal
Drukken op de Galaxy J7 Metal genereert een afbeelding met alles op het smartphonescherm, een tussentijdse lancering door Samsung in 2016. Net als andere telefoons biedt het een snelkoppeling naar de schermopname. Op deze manier wordt de afbeelding opgeslagen in de mobiele galerij, zodat de gebruiker inhoud in berichtentoepassingen en sociale netwerken kan bewerken en delen.
In de volgende tutorial leert TechTudo je stap voor stap hoe je een afbeelding in J7 Metal kunt vastleggen, bewerken en delen.
Wilt u goedkope Samsung-smartphone kopen? Vind de beste prijzen op Vergelijk

Galaxy J7 Metal heeft een mechanisme voor het vastleggen van een afbeelding op het scherm
Stap 1. Druk tegelijkertijd op de knop "Start" en de knop "Aan / Uit" om de afdruk te verwijderen.

Klik tegelijkertijd op de knop om het apparaat aan en uit te zetten om een afdruk van het scherm te maken
Stap 2. De foto wordt automatisch opgeslagen in de galerij. Om toegang te krijgen, moet u de app openen en de map met screenshots zoeken.

Klik op het pictogram van de app Galerij om de afdruk te vinden
Stap 3. Zoek de afdruk in de lijst met afbeeldingen op en raak het aan. Onderaan zie je de opties "Delen", "Bewerken" of "Verwijderen".

Open de afbeelding voor bewerkings- en deelopties
Stap 4. Als je een wijziging wilt aanbrengen, tik je op bewerken. Selecteer "Aanpassen" om basiswijzigingen aan te brengen aan het beeldformaat.

Klik op Bewerken en pas het aan om de indeling in de afbeelding te wijzigen
Stap 5. Met het snijgereedschap kunt u eenvoudig het beeld vrij aanpassen of kiezen uit andere opties, zoals knippen met een specifieke factor. Tik op 'Toepassen' om je wijzigingen op te slaan.

Selecteer een optie om het printscreen af te snijden
Stap 6. U kunt de afbeelding ook horizontaal of verticaal omkeren en draaien. Als je je wijzigingen wilt behouden, raak je 'Toepassen' aan. Als dit niet het geval is, selecteert u "Annuleren" om de bewerking te stoppen.

De gebruiker kan de afbeelding omdraaien of zelfs draaien
Stap 7. U wordt doorgestuurd naar het bewerkingsgedeelte. In dit gedeelte kunt u filters aan de afbeelding toevoegen. Nadat je de gewenste hebt gekozen, tik je op 'Toepassen' om de wijzigingen te behouden.

U kunt filters aan de afbeelding toevoegen
Stap 8. Tik na het opslaan van de afbeelding op "Delen". om het afdrukscherm naar vrienden te verzenden of op sociale netwerken te plaatsen. Onder andere opties kun je publiceren op Facebook of zelfs de afbeelding verzenden via Messenger en WhatsApp.

Aan het einde van de bewerking moet de gebruiker, als u de afbeelding naar vrienden wilt verzenden, op de optie voor delen klikken
Wat is de beste mobiele telefoon: J7 Metal of J7 Prime? U kunt niet op dit onderwerp antwoorden