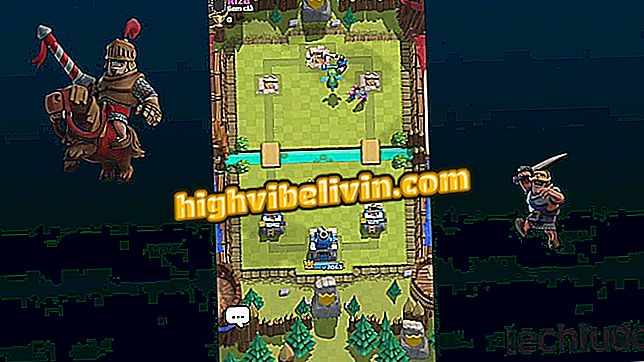Hoe Microsoft Edge een geweldige PDF-lezer kan zijn in Windows 10
De herfst 10-update Windows Creator Update heeft nieuwe functies toegevoegd aan Microsoft Edge. U kunt nu formulieren invullen en PDF-bestanden annoteren in de browser. Op die manier kunt u de browser gebruiken als de standaard speler op het systeem zonder grote nadelen in vergelijking met Adobe Reader, Foxit Reader en andere dergelijke software.
Hoe u Adobe Flash Player tegen 2020 kunt blijven gebruiken in de browser
Leer in de volgende tutorial hoe je alle functies van Microsoft Edge kunt gebruiken om PDF-bestanden op de pc te lezen. Sommige hulpmiddelen zijn alleen beschikbaar in de Fall Creators Update-versie op 17 oktober en zijn beschikbaar als gratis upgrade voor alle Windows 10-gebruikers.

Microsoft Edge krijgt updates met Windows 10 Creator Update; zie veranderingen (Foto: Zingara Lofrano / TechTudo)
Hoe PDF-bestanden in Edge te openen
Stap 1. Klik met de rechtermuisknop op het PDF-bestand dat u wilt openen, ga naar "Openen met" en selecteer "Microsoft Edge". Als de app niet in de lijst verschijnt, klikt u op 'Een andere app kiezen' en zoekt u de browser.

PDF-bestand openen op Microsoft Edge
Hoe de browser in te stellen als standaard PDF-lezer
Stap 1. U kunt Microsoft Edge instellen als de standaardlezer voor PDF-bestanden. Op die manier dubbelklikt u gewoon op het bestand om het in de browser te openen. Ga hiervoor naar de Windows 10-instellingen en klik op "Apps";

Toegang tot Windows 10-instellingen
Stap 2. Klik aan de linkerkant van het venster op "Standaardtoepassingen". Klik vervolgens aan de rechterkant op "Kies de standaardtoepassingen op bestandstype";

Open de standaard applicatie-instellingen
Stap 3. Lokaliseer ten slotte het type ".pdf" en klik aan de rechterkant op de naam van de huidige standaardspeler. Selecteer net onder "Microsoft Edge";

Microsoft Edge instellen als standaard PDF-lezer
De Microsoft Edge PDF Reader gebruiken
Stap 1. Wanneer u Microsoft Edge gebruikt om PDF-bestanden te lezen, kunt u bijvoorbeeld formulieren invullen. Om dit te doen, klikt u gewoon op het tekstveld en typt u;

Microsoft Edge-formulieren invullen
Stap 2. In de linkerbovenhoek van het venster kunt u, naast het bekijken van het aantal documentpagina's, de onderwerpen in het bestand bekijken of op het vergrootglas klikken om in het PDF-bestand te zoeken;

Onderwerpen bekijken en zoekopdrachten uitvoeren in het document
Stap 3. In de rechterbovenhoek bepalen de knoppen die zijn gemarkeerd in de afbeelding het bekijken van het document. U kunt de pagina aanpassen aan het scherm, de zoomfunctie wijzigen, het document draaien en de weergave van het scherm aanpassen;

Documentweergaveopties
Stap 4. Verder naar rechts, kunt u het lezen van het document hardop activeren, het bestand afdrukken en opslaan;

Knoppen om het bestand te lezen, af te drukken en op te slaan
Stap 5. U kunt ook Microsoft Edge-markeringstools gebruiken om PDF-documenten te annoteren. Klik hiervoor op het penpictogram. Gebruik vervolgens de tools om markeringen uit de vrije hand te maken of markeer het fragment van een tekst;

Markeringen maken in een PDF-bestand
Stap 6. Wanneer u tekst in het document selecteert, wordt een werkbalk weergegeven. Daarin kun je de geselecteerde passage markeren, notities toevoegen, kopiëren en tenslotte zoeken met Cortana zonder Microsoft Edge te verlaten.

Met knoppen kunt u tekst markeren, notities toevoegen, kopiëren en zoeken op Cortana
Proto! Profiteer van de tips voor het bekijken en bewerken van PDF-bestanden op Microsoft Edge zonder iets te hoeven installeren op uw Windows 10-pc.
Hoe los ik een probleem op met touchpad in Microsoft Edge? Wisseltips uit in het forum.