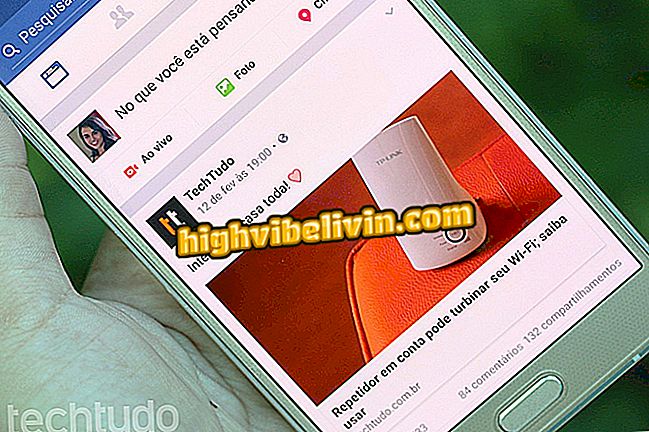Hoe maak je ruimte vrij op de Mac? Zie tien tips
Apple-computers, vooral MacBooks met SSD's met een lage capaciteit, kunnen na een bepaalde tijd opslagmeldingen afgeven. Bij volledig geheugen kan de gebruiker problemen ondervinden bij het installeren van nieuwe applicaties en zelfs bij het gebruik van sommige functies, zoals het bewerken van afbeeldingen en video's. Hoewel macOS bekend staat om efficiënt geheugenbeheer, heeft opslag nog steeds speciale aandacht van de gebruiker nodig. Hier zijn 10 tips om nutteloze Mac-bestanden te verwijderen en ruimte vrij te maken.
Hoe Safari-geschiedenis op pc en Mac te verwijderen

Bekijk hoe je ruimte vrijmaakt op je Mac en meer geheugen krijgt
1. Gebruik een elektronische rommelreiniger
Het meest populair op Windows-pc's, kunnen rommelreinigers ook nuttig zijn op de Mac. Gebruik programma's zoals CleanMyMac om tijdelijke bestanden, rommel van iTunes, nutteloze miniaturen en niet-actieve applicaties te verwijderen. Het programma wordt betaald om alle verspilling automatisch te verwijderen, maar de gratis versie bevat al functies die op zijn minst bepalen wat er meer SSD- of HD-ruimte in beslag neemt.

CleanMyMac identificeert en verwijdert ongewenste e-mail op de Mac
2. Maak tijdelijke bestanden schoon
Tijdelijke internetbestanden kunnen veel opslagruimte in beslag nemen, vooral als de eigenaar niet routinematig Macs voor langere tijd opruimt. CCleaner is een lichtgewicht tool die kan worden geïnstalleerd zonder al te veel ruimte in beslag te nemen om geschiedenis, cookies en afbeeldingen die automatisch door Safari en andere browsers worden gedownload bij het bezoeken van websites te verwijderen. Het programma reinigt ook bestanden zoals lijsten met recente apps en documenten en systeemlogboeken.
3. Verwijder dubbele bestanden
Als uw grootste probleem het bestaan van gekopieerde bestanden is, zoals afbeeldingen, video's en dubbele snelkoppelingen, is Gemini 2 een hulpprogramma dat kan helpen. Het programma doet een scan op de Mac om alle bestanden te vinden met meer dan één exemplaar die ruimte innemen op de computer en biedt een knop voor snel opschonen. De software werkt vooral op vergelijkbare foto's die met de mobiele telefoon zijn gemaakt en naar de computer zijn overgebracht.

Gemini verwijdert kopieën van bestanden om ruimte vrij te maken op Mac
4. Verwijder e-mailbijlagen
De Mail-app slaat alle inkomende bijlagen op de SSD of HD op vanaf Mac, ook al kunnen ze na de server worden opgehaald. Als u vaak zware e-mails ontvangt en de download later kunt hervatten, kunnen bijlagen worden verwijderd om ruimte vrij te maken op uw computer als de winkel niet beschikbaar is. Lokaliseer de bestanden in de map "Gebruikers> Gebruiker> Bibliotheek> E-mail". U kunt Mail nog steeds configureren om bijlagen niet automatisch te downloaden en de taak in de toekomst te vermijden.
5. Verwijder applicaties
Als er niet veel toepassingen zijn geïnstalleerd, is handmatige verwijdering rechtstreeks vanuit de Finder mogelijk wendbaar genoeg om weinig gebruikte programma's te verwijderen. Klik op de Mac met de rechtermuisknop (of gebruik de secundaire trackpadklik) om het item te verwijderen. U kunt de installatie ook ongedaan maken door de snelkoppeling rechtstreeks naar het pictogram naar de prullenbak te slepen.

Toepassingen handmatig verwijderen om geheugen vrij te maken op Mac
6. Zoek grote bestanden
Disk Inventory X is een programma dat u helpt een overzicht te krijgen van bestanden die geheugenruimte innemen. Met een duidelijke grafische interface geeft het hulpprogramma vormen weer die de grootte van elk groot opgeslagen bestand vertegenwoordigen. Met een paar klikken kunt u identificeren wat zwaarder is en snel verwijderen.

Schijfvoorraad X geeft de grootte en het type bestanden op de harde schijf van de Mac aan
7. Verwijder de Apple Music-cache
Muziek die al op Apple Music voor Mac is afgespeeld, wordt op de computer opgeslagen en kan worden verwijderd om geheugen vrij te maken. U moet handmatig toegang krijgen tot de map waarin het streamingprogramma de gegevens opslaat om alles veilig te verwijderen.

Wis de Apple Music-cache om de opslag te herstellen
8. Dicteerbestanden verwijderen
De macOS-dictatiefunctie bewaart een groot aantal bestanden op de computer, zelfs als de gebruiker de functie niet gebruikt. Als u geen dictaten gebruikt, kunt u gerelateerde bestanden verwijderen om waardevolle geheugenruimte vrij te maken zonder de dagelijkse gebruikservaring te verstoren.

Verwijder ongebruikte dicteerbestanden
9. Leeg de prullenbak
Bij het verwijderen van elk type bestand, of het nu apps, browsercookies of andere rommel betreft, moet u de prullenbak legen om bestanden uit het geheugen van uw Mac te verwijderen. De computer geeft alleen de ruimte weer die is verkregen op de SSD of HD wanneer de prullenbak bevat geen verwijderde items.

Leeg de prullenbak om nutteloze verwijderde bestanden te verwijderen
10. Gebruik macOS Sierra Storage Tools
Jongere Macs, die zijn geüpgraded naar MacOS Sierra, High Sierra of hogere versies, kunnen nog steeds gebruikmaken van geavanceerde functies voor het opschonen van oorspronkelijke opslag. Op het opslagscherm "Over deze Mac" uploadt het systeem automatisch documenten, foto's en video's naar iCloud, reinigt gekochte en reeds verbruikte iTunes-inhoud en verwijdert automatisch bestanden die ouder zijn dan 30 dagen in de prullenmand .

Gebruik macOS-opslagtools
Macbook Pro start niet op: wat te doen? Stel uw vragen in het forum.

Hoe foto's van iPhone naar pc en Mac te verplaatsen