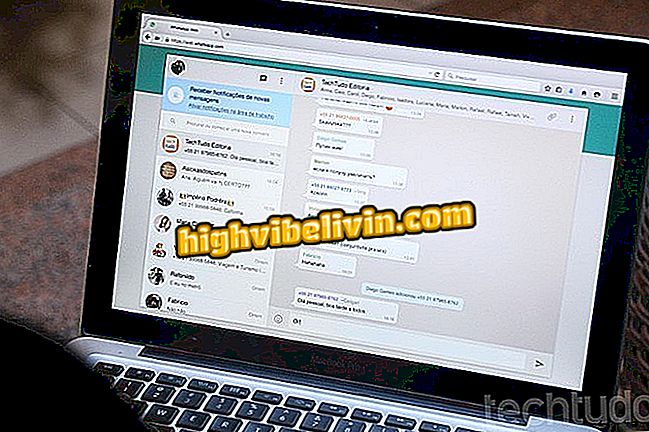Hoe maak je een opstartbare back-up van Windows 10
Sinds Windows 8 heeft het Microsoft-besturingssysteem een functie genaamd Windows To Go. Met deze technologie kunt u een volledig functioneel Windows 8-, Windows 8.1- of Windows 10-besturingssysteem installeren op een externe harde schijf of een USB-flashstation. Hiermee kun je van je pendrive een draagbare Windows-omgeving maken, vergelijkbaar met de moderne Linux Live-distro, die kan worden uitgevoerd vanuit een pendrive. Zie in deze zelfstudie hoe u een opstartbare back-up van Windows 10 met Windows To Go maakt.
Stel je voor een beker: Brazilianen winnen Microsoft met twee projecten

U kunt als volgt een opstartbare back-up van Windows 10 maken
Met Windows To Go kunt u het Windows Live-systeem overal naartoe dragen en op elke computer gebruiken. Je hebt praktisch een back-up van je hoofdsysteem. De functie biedt een veilige en volledige omgeving voor bijvoorbeeld werken op afstand of vanaf een gedeelde computer.
Deze tool is ideaal voor zakelijke klanten met het idee dat de werkomgeving overal mee naar toe genomen kan worden. Microsoft biedt geen officiële ondersteuning voor het gebruik van niet-zakelijke versies van Windows. Maar alleen omdat iets niet wordt ondersteund, betekent niet dat het niet kan worden gedaan. Hier is hoe het te doen:
Stap 1. Download de ISO-afbeelding van Windows;
Stap 2. Download vervolgens het Rufus-programma;
Stap 3. Verbind de pendrive met de pc;
Stap 4. Open Explorer, ga naar de map waarin Rufus is opgeslagen en voer het programma uit. Geef het wachtwoord op als daarom wordt gevraagd of tik op de knop "Ja" om de uitvoering te autoriseren;

De toepassing Rufus gebruiken (Foto: Reproductie / Edivaldo Brito)
Stap 5. Selecteer op het programmascherm het USB-station in het veld "Apparaat" en de optie "MBR-partitie voor BIOS of UEFI" in het veld "Partitie en doel systeem". Selecteer onder "Bootable disc with maken" de optie "ISO image" en klik vervolgens op het pictogram van het cd / dvd-station;

Rufus configureren en beginnen met zoeken naar de Windows ISO-image (Foto: Reproductie / Edivaldo Brito)
Stap 6. Ga in het venster "Openen" naar de map waarin de Windows ISO-afbeelding is opgeslagen en klik erop. Klik vervolgens op de knop "Openen";

De ISO-afbeelding van Windows selecteren om op te nemen (Photo: Reproduction / Edivaldo Brito)
Stap 7. Ga terug naar het hoofdvenster van Rufus, controleer de "Windows To Go" -optie en klik op de "Start" -knop;
To Go "en de opname startenStap 8. Afhankelijk van de ISO-afbeelding die wordt gebruikt, moet u mogelijk kiezen welk Windows wordt geïnstalleerd op de pendrive en klik vervolgens op de knop "OK" om door te gaan met de procedure;

Selecteren welke Windows vanuit de pendrive wordt geïnstalleerd
Stap 9. U zult worden gewaarschuwd dat de gegevens van de pendrive zullen worden gewist. Bevestig door op "OK" te klikken en wacht tot het proces is voltooid. Probeer het opnieuw als er fouten zijn.

Bevestiging van de Windows-installatie op de pendrive
Klaar! Nu u een opstartbare Windows 10-pendrive hebt gemaakt, probeert u deze op een pc aan te sluiten en het systeem te starten.
Wat is de beste Windows aller tijden? Wisseltips uit in het forum.