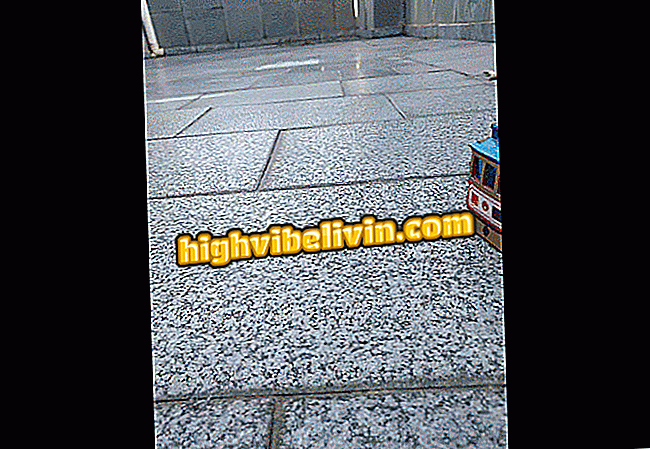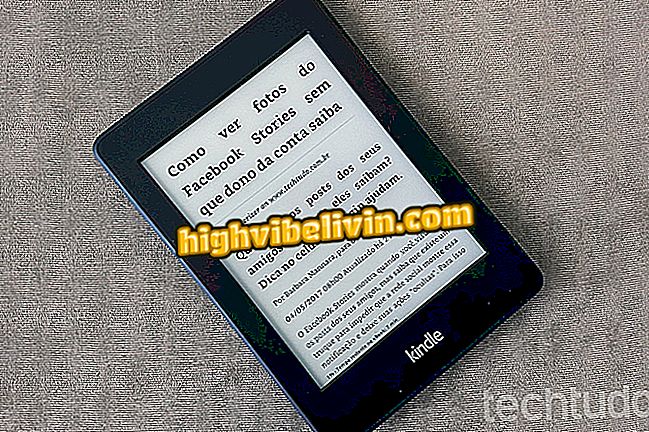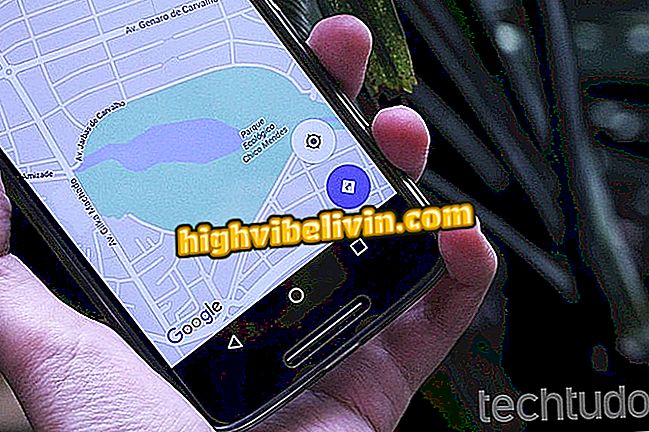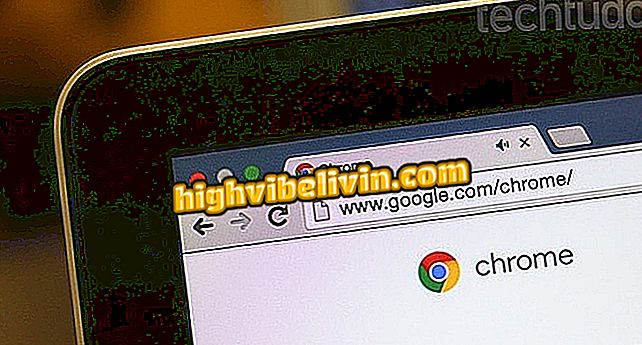Hoe LastPass op Android te gebruiken om uw wachtwoorden veilig te houden
LastPass is een Android-applicatie die de gebruiker kan helpen zijn applicatie-wachtwoorden en websites veiliger te houden. De app is gratis te downloaden en kan krachtige zoekwoorden met willekeurige tekens en symbolen maken om criminelen het leven moeilijk te maken. Bovendien kunt u uw aanmeldingsgegevens synchroniseren met andere telefoons en systemen, zoals iPhone (iOS), Windows Phone, browsers en Windows- en MacOS-computers zonder iets te betalen.
Om de volgende tips te gebruiken, moet de gebruiker eerst een account maken in LastPass. U kunt dit gratis doen op uw telefoon, via het inlogscherm van de app en vanaf de website voor wachtwoordbeheerders. Het enige wat u nodig hebt, is een e-mailadres hebben en een sterk hoofdwachtwoord maken dat zal worden gebruikt om in te loggen bij de applicatie. Zie in deze tutorial hoe LastPass op Android te gebruiken.

Leer hoe u LastPass op Android kunt gebruiken om wachtwoorden te beveiligen
Android-beveiliging: leer hoe je de cel beschermt tegen kwaadaardige apps
Hoe een nieuwe login voor een site of app te maken
Stap 1. Klik in het LastPass-startscherm op het app-menu, weergegeven door drie regels, en kies de optie "Wachtwoord genereren".
Stap 2. De applicatie geeft een wachtwoord weer. Verschuif de balk om de lengte te wijzigen, klik op het te kopiëren werkblad of hangslotpictogram om een nieuw exemplaar te genereren. Klik op "Opslaan" om het wachtwoord in uw kluis op te slaan.

LastPass voor Android kan wachtwoorden voor websites of apps genereren
Stap 3. Als u een nieuwe login maakt, selecteert u de optie "Nieuwe site toevoegen". Als u een wachtwoord bijwerkt, raakt u "Vervang bestaande site" aan en kiest u de onderstaande service. Tik op Opslaan om verder te gaan.

Met LastPass voor Android kan de gebruiker een wachtwoord genereren voor nieuwe of bestaande sites
Stap 4. Op het nieuwe toevoegscherm van de site kan de gebruiker een naam invoeren en een map kiezen in de eerste twee namen. Voer bij URL het adres van de webservice in, bijvoorbeeld voor Facebooktype "www.facebook.com" of typ "www.sarahah.com" voor het Sarahah-fenomeen. Wanneer alle aanmeldingsgegevens zijn voltooid, tikt u op Opslaan.
Stap 5. Vergeet niet om naar de siteregistratiepagina te gaan en de login- en wachtwoordinformatie in hun respectieve velden te plakken.

Plak de informatie die is gegenereerd in LastPass in de applicatie of site
Tip: als het vullen van toepassingen is ingeschakeld, kan de gebruiker ook wachtwoorden maken met de optie "Login toevoegen". LastPass opent het scherm Nieuwe site toevoegen waar u alle aanmeldingsgegevens kunt opnemen.

LastPass Android hoe te gebruiken
Nu weet u al hoe u sterke wachtwoorden kunt maken met LastPass voor Android.
Aanmelden bij een app of site
Er zijn twee manieren om in te loggen op sites met LastPass. De eerste is handmatig en opent de applicatie om de gebruikersnaam en het wachtwoord van de service te kopiëren. De tweede manier is via autocomplete, waarmee gebruikersgegevens rechtstreeks in de invoervelden kunnen worden ingevoerd. Dit is hoe.
Handmatig: Open LastPass en log in op uw account. Ga daarna op zoek naar de site of app in uw wachtwoordkluis en druk lang op de gewenste optie. Tik op het tabblad dat op het scherm verschijnt op de velden "Copy User Name" en "Copy Password" om deze in de applicatie te plakken waarop u inlogt.

De gebruiker kan de gebruikersnaam en het wachtwoord kopiëren in LastPass om deze in websites of apps te plakken
Automatisch aanvullen: wanneer de LastPass-instellingen worden gebruikt, kan de gebruiker op de optie "Toepassingsvulling" tikken, zodat de toepassing een inlog- en wachtwoordsuggestie doet over andere toepassingen. Zodra dit is gebeurd, geeft LastPass, telkens wanneer de gebruiker een website of applicatie invoert, een box weer met de bijbehorende wachtwoorden die beschikbaar zijn in de kluis.

LastPass kan de aanmeldingsvelden op Android automatisch invullen
Hoe uw wachtwoorden in groepen te organiseren
Stap 1. Zoek de login die u aan een groep wilt toevoegen en geef deze een lang gevoel.
Stap 2. Raak de optie "Bewerken" aan.

De gebruiker kan zijn LastPass-wachtwoorden ordenen in mappen
Stap 3. Selecteer onder "Folder" een bestaande optie of raak de knop "+" aan om een groep te maken.
Stap 4. Tik op "Opslaan" om door te gaan.

LastPass Android hoe te gebruiken
Nu kunt u uw kluis in groepen in LastPass organiseren.
Een website openen in de LastPass-browser
LastPass heeft een interne browser, zodat de gebruiker met meer veiligheid en gemak toegang heeft tot internet, waarbij de sporen bij het verlaten worden gewist. U kunt het zowel gebruiken om u aan te melden bij de sites die u bij de service hebt geregistreerd en om naar een website te gaan. Dit is hoe.
Open vanuit een login: Zoek in de kluis LastPass naar de site of service waartoe u toegang wilt en tik er lang op. Tik in het vervolgkeuzemenu op de optie "Uitvoeren" en merk op dat de browser de pagina automatisch opent en de informatie toevoegt aan de velden gebruikersnaam en wachtwoord.

LastPass voor Android heeft een ingebouwde browser die automatisch inlogt op websites
Toegang tot elke website: tik in het LastPass-startscherm op het broodjesmenu, weergegeven door drie regels, en selecteer de optie "Navigator". Om toegang te krijgen tot een pagina tikt u eenvoudig op de adresbalk bovenaan en voert u het pad in van de site waartoe u toegang wilt. De browser ondersteunt ook tabbladen, automatisch aanvullen en andere functies.

LastPass interne browser heeft toegang tot elke website normaal
Veilige aantekeningen maken
LastPass heeft ook de functie om notities te maken, waardoor het een veiligere optie is voor applicaties zoals Google Keep en OneNote. Hier leest u hoe u een notitie kunt krijgen.
Stap 1. Open het Sandwich-menu en selecteer de optie "Beveiligde notities".
Stap 2. Druk op de knop "+" en selecteer de optie "Veilige notitie".

LastPass Android hoe te gebruiken
Stap 3. Selecteer de gerelateerde categorie voor de beveiligde notitie.
Stap 4. Voer de informatie van de beveiligde notitie normaal in. Aan het einde kan de gebruiker het markeren als "Favoriet" of moet het wachtwoord opnieuw worden ingetypt om het te openen.

Met LastPass kan de gebruiker beveiligde notities maken in verschillende categorieën
Stap 5. Raak "Opslaan" aan om te voltooien.

LastPass voor Android slaat beveiligde notities op, gescheiden door categorieën
Nu weet je hoe je een plakbriefje moet maken om in de superveilige omgeving van LastPass te blijven.
Welke cloudservice is meer ruimte en betrouwbaar? Ontdek het op het forum.