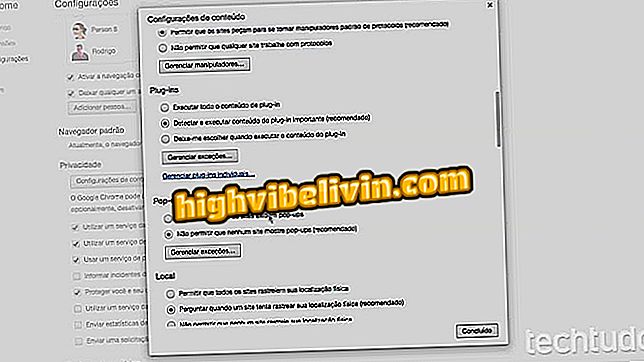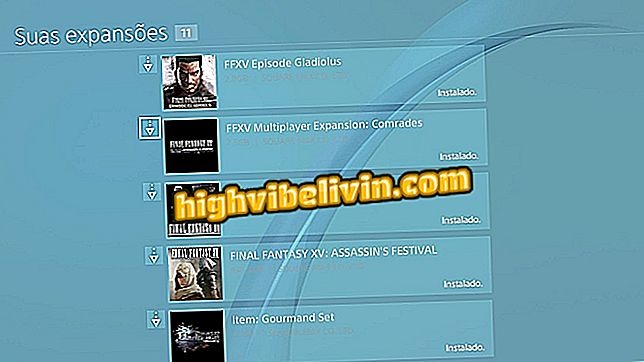Hoe het blauwe scherm op te lossen in Windows 10
Het blauwe scherm is een van de meest klassieke fouten van het Microsoft-systeem en Windows 10 is niet buiten de regel. Ook bekend als het "blauwe scherm van de dood", wordt de fout geïdentificeerd door zeer algemene codes die de bron van het probleem niet informeren. Om deze reden kan de oplossing meerdere procedures omvatten, die hoofdzakelijk variëren afhankelijk van wanneer de tijd zich voordoet.
In deze handleiding leert TechTudo u verschillende acties om de situatie op te lossen, of deze nu is opgetreden tijdens de upgrade naar Windows 10, na een systeemupdate of zelfs tijdens het gebruik. Analyseer de omstandigheden waarin het blauwe scherm van de dood verscheen en zie hoe je kunt voorkomen dat de computer niet normaal wordt hergebruikt.
Windows 10 gaf een zwart scherm na update KB4103721? Leer om op te lossen

Windows 10 met het blauwe scherm van de dood? Leer hoe op te lossen
Wilt u mobiele telefoon, tv en andere kortingsproducten kopen? Ken de vergelijking
Tijdens de upgrade naar Windows 10
Wanneer het blauwe scherm verschijnt tijdens de upgrade naar Windows 10, wordt het installatieproces verbroken en keert het systeem terug naar de vorige versie. Er zijn enkele stappen die moeten worden genomen voordat u het OS opnieuw probeert te upgraden.
1) Verwijder onnodige hardware
Ontkoppel alle onnodige externe hardware naar de installatie, die items bevat zoals webcams, printers, extra monitoren, externe harde schijven, enz. Ze kunnen conflicteren met het systeem en het gevreesde blauwe scherm veroorzaken. Houd alleen het toetsenbord, de muis en het startscherm bij als u een bureaublad gebruikt. Als het een notebook is, verwijder dan alle extra componenten.

Ontkoppel onnodige randapparatuur en componenten van uw computer voordat u een upgrade naar Windows 10 uitvoert
2) Werk de stuurprogramma's bij
Verouderde stuurprogramma's kunnen problemen veroorzaken tijdens de installatie van het systeem. Als u de bewerking uitvoert via Windows Update, moet het programma automatisch de stuurprogramma's downloaden en installeren. Maar het is mogelijk dat er een fout optreedt in dit proces of dat u de Microsoft-tool niet gebruikt, waardoor Windows 10 conflicteert met verouderde stuurprogramma's.
De uitvoer moet de stuurprogramma's handmatig bijwerken voordat u Windows 10 opnieuw probeert te installeren. Typ 'Apparaatbeheer' in Windows Zoeken en open het hulpprogramma. Klik met de rechtermuisknop op het mogelijk verouderde stuurprogramma en selecteer 'Stuurprogramma bijwerken'. Voer in het volgende venster "Automatisch zoeken naar bijgewerkte stuurprogramma's" in, die naar het nieuwste stuurprogramma op internet zoeken.

Stuurprogramma-update voor upgrade naar Windows 10 Kan blauw scherm voorkomen
Als het hulpprogramma geen software beschikbaar vindt, gaat u naar de website van de fabrikant van de component en voert u een handmatige zoekopdracht uit. Als u op zoek bent naar een upgrade van het stuurprogramma voor een grafische kaart van Intel, voert u bijvoorbeeld de merksite in en controleert u de programma's die zijn vrijgegeven voor het model dat op uw computer is geïnstalleerd.
3) Verwijder programma's
Oudere software kan ook incompatibiliteit vertonen met Windows 10 en het sterfscherm genereren bij de systeemupgrade. U kunt niet precies vertellen welk programma de crash veroorzaakt, dus idealiter moet u zo veel mogelijk toepassingen verwijderen. Verwijder alles wat u niet gebruikt, vooral oudere software.
Om een programma in Windows te verwijderen, opent u het Configuratiescherm en klikt u op "Een programma verwijderen". Selecteer het gereedschap dat u wilt verwijderen en druk op de knop "Verwijderen". Herhaal de bewerking met software waarvan u denkt dat deze de fout veroorzaakt.

Verwijder oude programma's voordat u een upgrade uitvoert voor Windows 10
4) Download de updatebestanden opnieuw
Beschadigde installatiebestanden zijn een andere reden waarom het blauwe scherm verschijnt tijdens de upgrade. De oplossing is om alle bestanden opnieuw te downloaden en de beschadigde bestanden te verwijderen. Als u een upgrade uitvoert via Windows Update, kunt u de procedure uitvoeren via het hulpprogramma Schijfopruiming.
Typ 'Schijfopruiming' in het zoekvak van Windows 10 en klik op het hulpprogramma. Selecteer "Windows (C :)" - of een ander station waarop Windows is geïnstalleerd - en druk op "OK". Klik vervolgens op de knop "Systeembestanden opschonen" en selecteer vervolgens opnieuw de Windows-map. Schakel ten slotte het selectievakje "Tijdelijke installatiebestanden van Windows" in en druk op "OK" om deze bestanden te verwijderen.

Tijdelijke Setup-bestanden verwijderen uit Windows 10
Nadat u de tijdelijke installatiebestanden van het systeem hebt verwijderd, meldt u zich aan bij Windows Update en probeert u opnieuw te upgraden. Als u probeert te upgraden vanaf een opstartbaar penstation, gebruikt u het hulpprogramma Media Creation om Windows 10 te downloaden en opnieuw te installeren met behoud van uw documenten.

Een upgrade van Windows 10 uitvoeren met de Microsoft Media Creation-tool
5) Formatteer en installeer Windows 10 helemaal opnieuw
Als geen van de bovenstaande tips werkt en uw computer tijdens het upgraden naar Windows 10 nog steeds het blauwe scherm toont, formatteert u de pc en voert u een schone installatie uit. Hiervoor moet u eerst naar de downloadpagina van Microsoft gaan, de installatiebestanden (ISO) downloaden en ze vervolgens opslaan op een flashstation of dvd.
Wanneer u de installatiewizard uitvoert, kiest u de installatieoptie "Aangepast: alleen Windows installeren (geavanceerd)". Hierdoor wordt uw computer geformatteerd, dus het is belangrijk om eerst een back-up te maken. In deze zelfstudie leert TechTudo de procedure gedetailleerd, met stapsgewijze instructies.

Schone installatie van Windows 10 kan tijdens de upgrade een blauw scherm krijgen
Nadat een update is geïnstalleerd
Het blauwe scherm van de dood kan verschijnen nadat een update is geïnstalleerd. In dit geval kunt u het probleem oplossen door simpelweg de laatste versie van het systeem te verwijderen.
Als u toegang hebt tot het Windows 10-bureaublad, meldt u zich aan bij Windows Update, klikt u op 'Updategeschiedenis weergeven' en klikt u vervolgens op 'Updates verwijderen'. Bevestig de bewerking om de installatie ongedaan te maken. Als de procedure de stop-fout wegneemt, schakelt u automatische updates uit in Windows 10.

Verwijderen van de nieuwste updates in Windows 10 door Windows Update
Als de computer meerdere keren opnieuw wordt opgestart via het blauwe scherm en u kunt het bureaublad niet bereiken, geeft het systeem het automatische reparatiehulpmiddel tijdens het opstarten weer. Kies de optie "Problemen oplossen", voer "Geavanceerde opties" in en selecteer "Systeemherstel". Hierdoor gaat Windows terug naar een punt voorafgaand aan de update die de fout heeft gegenereerd.

Systeemherstel van het Windows 10 Auto Repair Tool
Tijdens het gebruik van de computer
Het is mogelijk dat van tijd tot tijd een blauw scherm verschijnt, zonder dat de gebeurtenis verband houdt met een update. De meeste procedures die worden beschreven in het onderwerp "Tijdens de upgrade naar Windows 10" kunnen ook worden gebruikt om het probleem op te lossen tijdens dagelijks gebruik van de pc.
Werk de stuurprogramma's bij, verwijder de weinig gebruikte of nieuw geïnstalleerde software en koppel de externe hardware los en kijk of het probleem is verholpen. Als niets van dit werkt, volgt u de stappen in de onderstaande aanvullende tips.
1) Update Windows 10
Een oudere versie van het systeem kan conflicten veroorzaken met componenten en andere geïnstalleerde software. U kunt controleren op updates die beschikbaar zijn via Windows Update zelf. Ga gewoon naar de Windows 10-instellingen, ga naar "Update en beveiliging" en controleer de updatestatus. Als er een nieuwere versie van het systeem is, klik dan op "Nu opnieuw opstarten" om het proces onmiddellijk te starten of stel een tijd in bij "Opnieuw opstarten plannen".

Windows Update Reporting Update voor Windows 10 beschikbaar
2) Snel starten inschakelen of uitschakelen
De wijziging in de snelstartconfiguratie kan stopfouten genereren, het zogenaamde blauwe scherm. Deze optie bevindt zich in het Configuratiescherm in het gedeelte 'Hardware en geluiden'. Als u het menu opent, klikt u op "Energiebeheer", selecteert u "Systeeminstellingen" en gaat u naar de koppeling "De functie van de aan / uit-knoppen kiezen".
Merk op dat er een "Verbind snelstart (aanbevolen)" box is. Verander het. Als het is aangevinkt, verwijder het vinkje; Schakel dit selectievakje uit als dit niet is aangevinkt. Druk vervolgens op de knop "Wijzigingen opslaan".

De snelle opstartconfiguratie van Windows 10 wijzigen
Notebook wordt alleen uitgeschakeld; Wat te doen? Stel vragen op het forum.

Wat is er nieuw in Windows 10