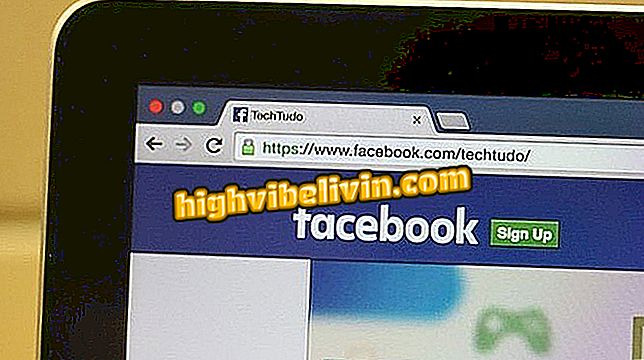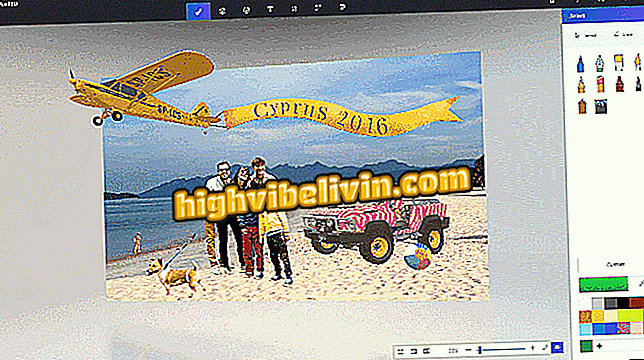Hoe fotocollages te maken met S Photo Editor
OS Photo Editor is een gratis Android-app waarmee je fotocollages kunt maken op je telefoon. De editor biedt verschillende functies om de taak eenvoudiger te maken, zonder een hoge mate van maatwerk achterwege te laten. U kunt het kader aanpassen en kiezen uit verschillende lay-outopties om meerdere afbeeldingen in één te organiseren.
Het programma bevat ook sjablonen om fotomontages te maken in de vorm van tijdschriften, kranten en andere thema's. Aan het einde van de bewerking kan de gebruiker nog steeds filters toepassen en kleuren aanpassen voordat deze worden gedeeld op Facebook, WhatsApp en andere netwerken. Leer, in deze walkthrough, hoe je collages kunt maken met S Photo Editor op je smartphone.

Met S Photo Editor kunt u collages op Android maken
PicsArt: leer hoe u het portretmoduseffect gebruikt
Stap 1. Open het programma en selecteer de optie "Collage". Tik op de miniaturen om de foto's uit de assembly te selecteren - houd een item ingedrukt om een voorbeeld te bekijken. Als je klaar bent, ga je naar "Start".

Kies foto's uit je collage in S Photo Editor
Stap 2. Om een assembly snel te maken, selecteert u de functie "Template", waarmee de afbeeldingen in een vooraf gedefinieerd patroon van tekst en kleuren worden geplakt. Kies een van de beschikbare thema's of tik op het teken "+" om nieuwe gratis sjablonen online te downloaden. Tik op "Toepassen" om de assembly met één tik te bewerken.

Gebruik S Photo Editor-sjablonen om collages te maken met een paar aanrakingen
Stap 3. Als u uw eigen collage wilt maken, begint u met het kiezen van de lay-out om de foto's te ordenen en sleept u de afbeeldingen om ze op de door u gewenste manier uit te lijnen. Kies in de optie "Achtergrond" een effen kleur of een gekleurde stijl om de fotolijst te schilderen.

Kies een lay-out en achtergrondkleur voor de collage in S Photo Editor
Stap 4. In "Frame" kunt u het formaat aanpassen en contouren toepassen in de hoeken van de spaties die de foto's scheiden. Wanneer u klaar bent met collage, gebruikt u de pijl onderaan om de afbeelding op te slaan.

Pas de randen van de collage aan in S Photo Editor
Stap 5. De assembly is al opgeslagen op de telefoon, maar kan nog steeds worden verbeterd met S Photo Editor-hulpprogramma's. Raak de pen aan om een menu met kleurenfilters, verzadiging, kleefmiddelen en andere hulpmiddelen te openen.

Bewerk de kleuren van de afbeelding voordat u klaar bent in S Photo Editor
Stap 6. Ontdek de editorfuncties met verschillende filters en kleuren voor uw assembly. Als u bijvoorbeeld de afbeelding in zwart-wit wilt laten staan, verplaatst u de verzadigingsbalk naar het minimum.

Pas filters toe of neem kleuren volledig in S Photo Editor
Stap 7. Gebruik de knop Delen om de assembly klaar te maken en kies een toepassing om de collage naar uw vrienden te verzenden.

Deel S Photo Editor collage op Facebook, WhatsApp en andere netwerken
Wat is de beste gratis app voor het bewerken van foto's? U kunt niet op dit onderwerp antwoorden