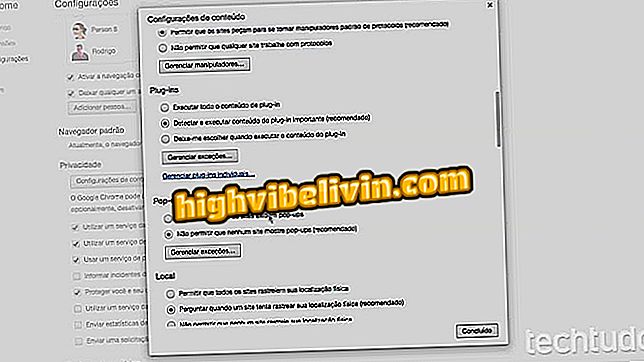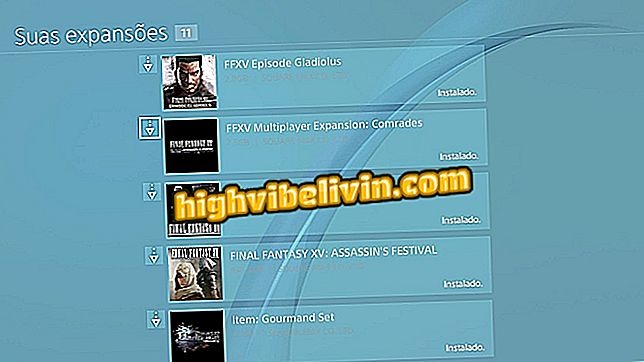Hoe foto's in Photoshop te bewerken
Adobe Photoshop is een programma dat basisfuncties voor beeldbewerking biedt, evenals meer professionele functies. Met dit programma kunt u afbeeldingen bijsnijden en het formaat wijzigen, filters toepassen en kleurparameters aanpassen, belichtingsaanpassingen en helderheid in foto's maken.
Bovendien kunnen beginnende gebruikers Photosop gebruiken om onvolkomenheden en onvolkomenheden van de huid te verwijderen, tekst in afbeeldingen in te voegen en het effect van de portretmodus in toepassingen en functies van de cameratelefoon te simuleren. Raadpleeg onze tips voor meer informatie over het gebruik van enkele basisfuncties voor het bewerken van uw foto's met Adobe Photoshop op Windows- en MacOS-computers.
Zes functies van Photoshop 2019 voor beginners die u moet kennen

Hier leest u hoe u de basisfuncties van Adobe Photoshop kunt gebruiken om uw afbeeldingen als professional te bewerken
Wilt u mobiele telefoon, tv en andere kortingsproducten kopen? Ken de vergelijking
Hoe foto's bijsnijden in Photoshop
Functie gevonden in verschillende andere editors, de tool om afbeeldingen te knippen is een van de pijlers van Photoshop. Adobe-software heeft vier functies voor uw snijgereedschap; Zie hieronder hoe u de hoofdoptie kunt gebruiken waarmee u afbeeldingen kunt bijsnijden vanaf de randen van het bestand.
Stap 1. Open een afbeelding in het programma en houd de linkermuisknop ingedrukt op het gemarkeerde pictogram in de onderstaande afbeelding. Merk op dat het snijgereedschap zich in de werkbalk aan de zijkant van het scherm bevindt;

Actie om opties voor de Photoshop-snijplotter te openen
Stap 2. Selecteer de optie "Bijsnijden" om het standaard snijgereedschap van de software te activeren;

Actie om de standaardtool in te stellen voor het bijsnijden van afbeeldingen in Photoshop
Stap 3. Klik en sleep een willekeurig punt aan de randen van de afbeelding naar het kader. Wanneer u uw cut instelt, drukt u eenvoudig op de "Enter" -knop op uw toetsenbord en slaat u de afbeelding op uw pc op.

Actie om afbeeldingen bij te snijden met Adobe Photoshop
Helderheid en contrast instellen in afbeeldingen
Dit is een instelling die belangrijke verbeteringen in het toonbereik van afbeeldingen biedt. De helderheidsaanpassing kan de toon-, highlight- en schaduwwaarden verhogen of verlagen. Contrastaanpassing heeft betrekking op het algemene bereik van toonwaarden van afbeeldingen.
Stap 1. Open een afbeelding om te bewerken en ga naar "Afbeelding" in het bovenste menu van de software;

Actie om instellingen voor Adobe Photoshop-afbeeldingen te openen
Stap 2. Ga met je muis over "Aanpassingen" en dan "Brigtness / Contrast";

Actie om toegang te krijgen tot de tool voor helderheid en contrast van Adobe Photoshop
Stap 3. Gebruik gewoon de schuifregelaars om deze parameters te beheren. Als u de resultaten van de instellingen in realtime wilt bekijken, houdt u de optie "Voorbeeld" geselecteerd in het onderste gedeelte van het venster. Vergeet niet dat de instelling alleen wordt opgeslagen als u op de knop "OK" drukt.

Adobe Photoshop-besturingselement voor helderheid en contrast
Hoe de fotoverzadiging aan te passen
Met deze functie kunt u de tint, verzadiging en helderheid van specifieke kleuren wijzigen of alle kleuren in een afbeelding tegelijkertijd aanpassen. De functie kan fungeren als een fijne en snelle aanpassing voor foto's die levendiger kleuren vereisen.
Stap 1. Open een afbeelding en klik op het menu "Afbeelding". Plaats vervolgens de muisaanwijzer op "Aanpassingen" en kies "Tint / Verzadiging";

Actie om toegang te krijgen tot de tool voor het aanpassen van de tint en verzadiging van Adobe Photoshop
Stap 2. U kunt ervoor kiezen om een preset boven aan de tool te gebruiken. De standaardinstelling komt echter mogelijk niet overeen met uw foto. De tool is standaard ingesteld, zodat de instellingen "Hue", "Saturation" en "Lightness" in alle kleuren veranderen wanneer "Master" is geselecteerd. Als u de opties voor schaduwen wilt controleren, klikt u op het blauwe pijlpictogram naast "Master";

Actie om een kleurpatroon te selecteren om te bewerken met het gereedschap Adobe Photoshop Tint en Verzadiging
Stap 3. Kies op dit moment een van de kleurpatronen. Voor dit voorbeeld zullen we de "Blues" -optie gebruiken om de tonen blauw te maken;

Actie om een kleurenpatroon in te stellen om tint- en tintaanpassingen voor een afbeelding in Adobe Photoshop te wijzigen
Stap 4. Gebruik de schuifregelaars en controleer hoe de afbeelding op de achtergrond verandert. Als u tevreden bent met de instellingen, drukt u op "OK" om ze op te slaan.

Schuifcommando's om de tint- en saturatieparameters in afbeeldingen in Adobe Photoshop te wijzigen
Hoe de belichting voor een foto aanpassen
Belichting is de hoeveelheid licht vastgelegd door de camera om de afbeelding te maken. Deze factor kan tijdens het bewerkingsproces in Photoshop worden gewijzigd. Wanneer een afbeelding te donker is, zeggen we dat deze onderbelicht is. Wanneer er te veel duidelijkheid is, zeggen we dat het overbelicht is. Hier leest u hoe u dit probleem kunt oplossen met Photoshop.
Stap 1. Open een afbeelding en ga naar "Afbeelding" in het bovenste menu. Plaats vervolgens de muisaanwijzer op "Aanpassingen" en ga naar "Belichting";

Actie om toegang te krijgen tot het belichtingsbijstellingshulpmiddel van Adobe Photoshop
Stap 2. Gebruik de schuifregelaars "Belichting", "Verschuiven" en "Gamma" om onderbelichting of overbelichting van de afbeelding te verhelpen.

Actie om belichtingsparameters voor afbeeldingen in een afbeelding in Adobe Photoshop aan te passen
Het formaat van afbeeldingen in Photoshop
Stap 1. Open een afbeelding en ga naar het tabblad "Afbeelding". Open vervolgens de functie "Beeldformaat";

Actie om toegang te krijgen tot de tool voor het wijzigen van de grootte van Adobe Photoshop
Stap 2. Redimensionering wordt gedaan door waarden in te voegen voor pixels van het beeld zonder te snijden. Aldus wordt de oorspronkelijke kadrering van het beeld gehandhaafd. Houd de optie "Verhoudingen behouden" zo vast dat de beeldverhouding behouden blijft.

Gereedschap aanpassen voor het wijzigen van de grootte van afbeeldingen in Adobe Photoshop
Hoe filters toe te passen in Photoshop
Net als in beroemde mobiele apps zoals Instagram, biedt Photoshop ook filters. De tool is in staat om kleuren te versterken om de tonaliteit van afbeeldingen op een eenvoudige manier te veranderen. Bekijk het.
Stap 1. Open de afbeelding en selecteer "Afbeelding" in het bovenste menu van de software. Plaats vervolgens de muisaanwijzer op "Aanpassingen" en kies "Fotofilter";

Actie om toegang te krijgen tot de Adobe Photoshop-filtertool
Stap 2. Klik nu op de naam van het huidige filter om meer opties te zien, zoals in de afbeelding hieronder;

Actie om een filtertype voor afbeeldingen in Abobe Photoshop te kiezen
Stap 3. Kies een van de filters die beschikbaar zijn in Photoshop;

Actie om een type afbeeldingsfilter te kiezen voor gebruik in Adobe Photoshop
Stap 4. Gebruik de schuifregelaar "Densiteit" om de effectintensiteit in te stellen die op de afbeelding wordt toegepast.

Actie om de intensiteit van een afbeeldingsfilter in Adobe Photoshop aan te passen
Hoe te schrijven in Photoshop-afbeeldingen
Het programma stelt u ook in staat teksten over afbeeldingen toe te voegen om berichten, advertenties te maken en verschillende soorten bestanden te maken die informatie in tekst nodig hebben. Gebruikers kunnen lettergrootte, lettertypen, kleuren en tekenopmaak opnieuw instellen.
Stap 1. Open de afbeelding en druk op het pictogram "T" op de werkbalk aan de linkerkant van het scherm. Klik vervolgens op de locatie van de afbeelding waaraan u de tekst wilt toevoegen en gebruik het toetsenbord om de informatie in te voeren;

Actie om het gereedschap Tekstvak in afbeeldingen in Adobe Photoshop te activeren
Stap 2. Gebruik de opties boven aan het scherm om lettertypen, tekengrootte, opmaak en kleur opnieuw in te stellen.

Opties voor het aanpassen van tekens in afbeeldingen in Adobe Photoshop
Hoe mensen en objecten te verwijderen
Dit is een tip die kan helpen specifieke zichtbaarheid en punten van een afbeelding te verwijderen of ongewenste gezichten en objecten te wissen. De tool is ook handig voor het verwijderen van de focus van de achtergrond van een afbeelding, waardoor het effect dat wordt verkregen op DSLR-camera's en smartphones op onnatuurlijke wijze wordt gereproduceerd met de instelling voor de portretmodus.
Stap 1. Houd de muisknop ingedrukt op het drop-pictogram in de werkbalk aan de linkerkant van het scherm en kies de "Smudge Tool", die wordt weergegeven door een vingerpictogram;

Actie om de Smudge Tool in Photoshop te activeren om personen en objecten te verwijderen
Stap 2. Stel de grootte van het gereedschapsgebied in op "Size" en de intensiteit van het effect in "Hardheid". Klik vervolgens op de afbeelding om de schuifbalk te sluiten;

Actie om de actie Smudge Tool te beheren om mensen en objecten in Photoshop te wissen
Stap 3. Klik en sleep de muisaanwijzer over een punt in de afbeelding om het effect toe te passen volgens de intensiteit die u eerder hebt ingesteld.

Actie om een blur-effect op een afbeelding toe te passen met Photoshop
Hoe huidvlekken en puistjes te verwijderen
Huidbeschadigingen kunnen eenvoudig worden verwijderd met behulp van Adobe Photoshop. De software heeft een specifieke tool die, met slechts één klik, pixels vervlecht en regio's uniform maakt. De procedure kan worden gebruikt om onvolkomenheden en puistjes te verwijderen.
Stap 1. Druk op het curatieve pictogram in de werkbalk aan de linkerkant van het scherm om de functie in te schakelen;

Actie om de tool in te schakelen waarmee u vlekken en puistjes kunt verwijderen uit het gebruik in Photoshop
Stap 2. Selecteer de plek of de ruggegraat met de indicatie van het effect dat de muisaanwijzer vervangt;

Actie om het effect toe te passen dat vlekjes en ruggengraat uit het haar verwijdert in Adobe Photoshop
Stap 3. Het hulpmiddel verwijdert de vlek automatisch, zoals getoond in de onderstaande afbeelding.

Afbeelding met huidvlek verwijderd met behulp van Adobe Photoshop
Gebruik de tips om basisgereedschappen te gebruiken en bewerk uw foto's alleen met behulp van Adobe Photoshop op uw pc.
Hoe font-problemen op te lossen in Photoshop? Stel vragen op het forum.

Photoshop: vijf tips voor het gebruik van het programma