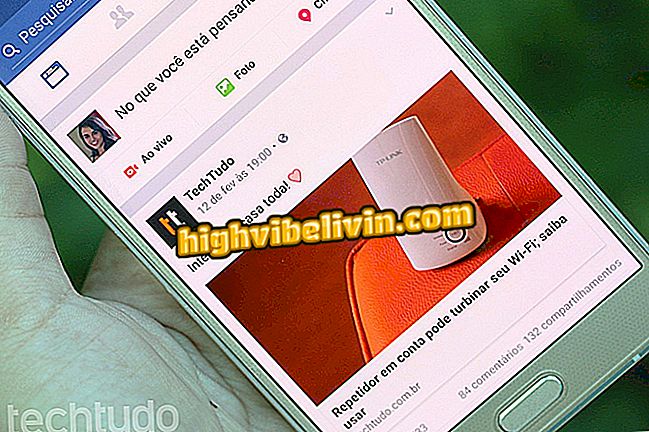Hoe de Windows 10-tijdlijnfunctie te gebruiken
Microsoft heeft eindelijk de langverwachte tijdlijnfunctie vrijgegeven in Windows 10, die taken op de pc in een tijdlijn organiseert. De belofte is dat u met de tijdlijn een Office-bestand op uw telefoon kunt openen en snel verder kunt gaan op uw computer, bijvoorbeeld. Dit type integratie is nog niet beschikbaar, maar er zijn al enkele interessante functies om te verkennen.
Dagelijkse herstelpunten maken in Windows 10
De functie werd verwacht voor de update van Fall Creators, die in oktober arriveerde, maar werd uitgesteld en verscheen pas op 19 december in Windows Insider, het systeemtestprogramma. Bekijk al het nieuws over Windows en leer hoe u het kunt gebruiken.

Windows Tijdlijn Met Functie 10 kunt u een Office-bestand op uw mobiele telefoon openen en snel verdergaan op de computer
Stap 1. Om de tijdlijnfunctie op uw pc te ontvangen, sluit u zich aan bij Windows Insider in de snelle modus en ontvangt u de nieuwste update.
Stap 2. Wanneer de update is geïnstalleerd, houd er dan rekening mee dat het Windows 10-venster met meerdere vensters van uiterlijk verandert. Klik om de tijdlijn te openen.

Klik op de nieuwe tijdlijnknop in de Windows 10-balk
Stap 3. Aan de bovenkant van het scherm, met het "Nu" vinkje in de zijbalk, toont Windows alle bestanden en programma's die momenteel worden gebruikt.

Zie geopende programma's bovenaan de tijdlijn
Stap 4. Rol de balk aan de zijkant om naar de vorige datums te lopen. Terwijl de gebruiker terugspoelt, toont de pc de bestanden die op de dag zijn geopend en gemaakt. Klik op een item om te openen en verder te gaan waar het gebleven was. Voorlopig nemen alleen Office-programma's de gebruiker precies naar het laatste bewerkingspunt.

Scrol om naar de vorige datums te bladeren
Stap 5. Op de knop van het vergrootglas bovenaan kunt u zoeken op programma- of bestandsnaam.

Zoeken naar geschiedenisbestanden op uw pc
Een tijdlijnitem verwijderen
Als u de privacy op een openbare computer wilt behouden, kunt u items uit de geschiedenis verwijderen zonder het bestand te verwijderen. Klik met de rechtermuisknop op het venster en selecteer "Verwijderen".

Verwijder Windows 10-geschiedenisitems
Werkgebieden
Stap 1. In de nieuwe tijdlijn zijn de werkruimten van positie veranderd. Gebruik de knop bovenaan om een nieuwe werkruimte te maken.

Maak nieuwe bureaubladen in Windows 10
Stap 2. De snelkoppelingen naar de werkgebieden staan bovenaan het scherm. De tijdlijn is uniek en wordt gedeeld op alle open bureaubladen op de pc.

Navigeer door de tijdlijn over meerdere werkruimten
Wat is de beste Windows van allemaal? Reageer op het forum