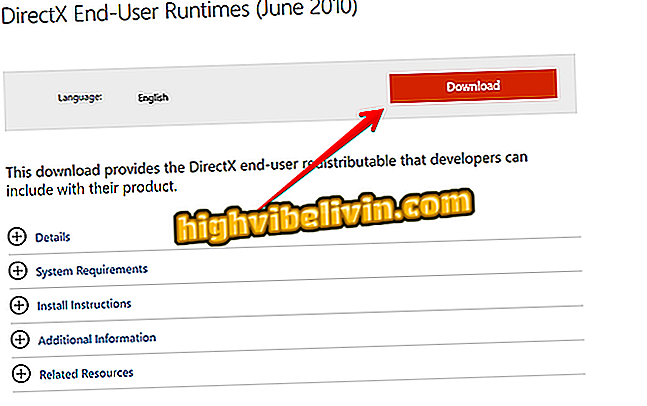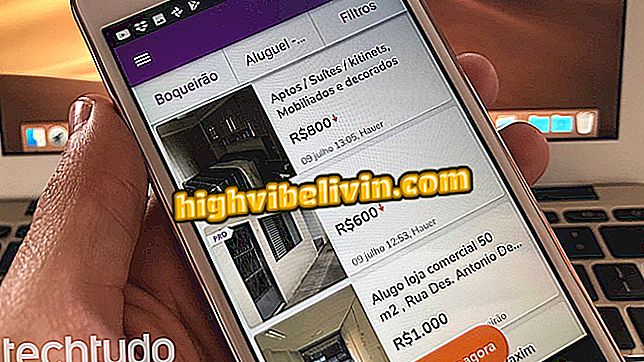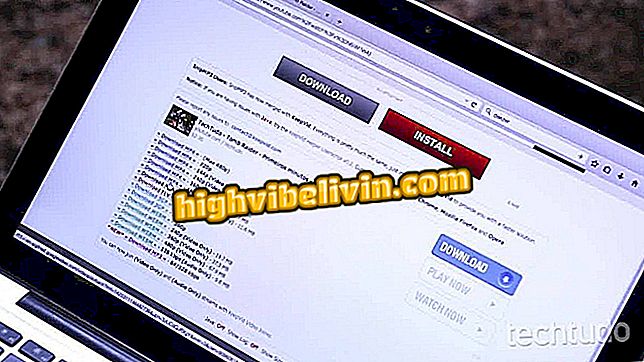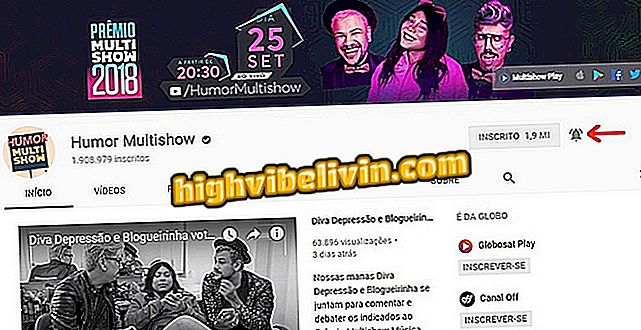Hoe de standaardprinter in Windows te veranderen
Windows onderhoudt een standaardprinter die automatisch wordt geselecteerd bij het afdrukken van iets op het systeem. Zelfs als de gebruiker het apparaat tijdens het afdrukken wijzigt, wordt de primaire printer altijd in toekomstige plots gekozen - tenzij u het systeem configureert om ze te beheren.
Dell of Lenovo Notebook: weet welk merk de beste prijs-kwaliteitverhouding heeft
Een nadeel is dat als de standaardprinter wordt vervangen of niet op voorraad is, deze automatisch wordt geselecteerd en dat u deze handmatig moet wijzigen telkens wanneer u iets afdrukt. Om dit soort tegenslagen te voorkomen, bekijk de tip en leer hoe u de standaardprinter op het Microsoft-systeem kunt wijzigen.

Leer hoe u de standaardprinter in Windows kunt wijzigen
Windows 10
Stap 1. Open de Windows-instellingen. Ga hiervoor naar het menu Start en klik op de tandwielknop aan de linkerkant;

Toegang tot Windows-instellingen
Stap 2. Klik in het venster met systeeminstellingen op "Apparaten";

Apparaatinstellingen openen
Stap 3. Klik nu aan de linkerkant van het venster op "Printers en scanners". Klik aan de rechterkant op de printer die u als standaard wilt gebruiken en ga naar "Beheer";

Ga naar de pagina printerbeheer
Stap 4. Klik ten slotte op "Als standaard instellen".

Standaardprinter instellen
App: krijg de beste tips en het laatste nieuws op je telefoon
Windows 7
Stap 1. Open het Startmenu van Windows 7 en klik op "Apparaten en printers";

Toegang tot apparaten en printers
Stap 2. Klik ten slotte met de rechtermuisknop op de printer die u als standaard wilt instellen en klik in het contextmenu op "Instellen als standaardprinter".

Standaardprinter instellen
Klaar! Op deze manier kunt u de printer kiezen die standaard is geselecteerd bij het afdrukken van een document in Windows.
Chromebook Samsung of Acer: wat is de beste optie? Reageer op het forum