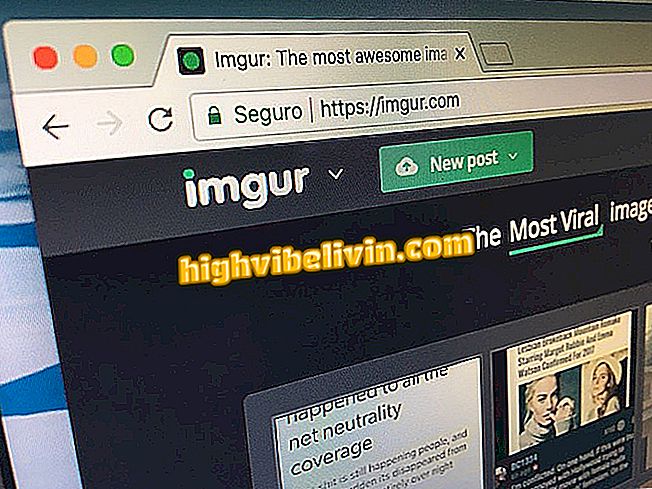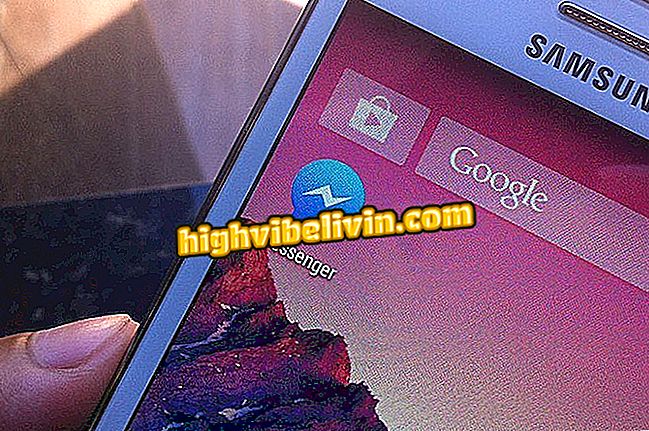Hoe Canva te gebruiken om afbeeldingen te bewerken via de mobiele telefoon
Canva is een gratis editor waarmee je zonder complicaties kunst kunt maken met de mobiele telefoon. De app kan worden gebruikt om wenskaarten, uitnodigingen, omslagafbeeldingen voor sociale netwerken en zelfs cv's te maken. Het grote verschil van de toepassing zit in de galerij met sjablonen, die op een grote verscheidenheid aan modellen klaarstaat. Een ander hoogtepunt is de toekenning die werd ontvangen tijdens de Google I / O-conferentie.
Bekijk in de volgende stap hoe je Canva kunt gebruiken om via mobiele telefoon kunst te maken. De procedure is uitgevoerd op een iPhone (iOS), maar de tips zijn ook geldig voor Android-smartphones.

Leer hoe u de Canva-app kunt gebruiken om spullen op uw telefoon te maken
Canva: hoe maak je een omslagfoto voor CD en afspeellijst op mobiel
Stap 1. Installeer de Canva-app op uw telefoon. Wanneer u het voor de eerste keer opent, moet u inloggen op uw account of een gratis registratie maken.

Log in op uw account of maak een account aan
Stap 2. Op het hoofdscherm ziet u de galerij met sjablonen die beschikbaar is. Gebruik de categorieën bovenaan het scherm of zoek naar de gewenste sjabloon en tik erop om deze te bewerken.

Selecteer het gewenste model
Stap 3. Wanneer u een tekst aanraakt, kunt u het lettertype, de uitlijning, de kleur en de spatiëring wijzigen. Gebruik de knoppen die rond de tekst verschijnen om te roteren of om de grootte van het vak te wijzigen. Als je de zin wilt bewerken, tik je er eenvoudigweg op.

Sjabloontekst bewerken
Stap 4. Tik op om de achtergrondafbeelding te bewerken. U kunt een opgeslagen foto op uw mobiele telefoon kiezen, het Canva-bibliotheekbestand gebruiken of een effen kleur. Elke wijziging kan ongedaan worden gemaakt door het pictogram met de pijl naar links boven aan het scherm te gebruiken.

Achtergrondafbeelding wijzigen
Stap 5. Andere objecten kunnen op dezelfde manier worden bewerkt: raak gewoon de figuur aan om de beschikbare opties weer te geven. Onder aan het scherm kunt u de kleur en transparantie wijzigen. Gebruik de knoppen aan het uiteinde van de selectiehoek om in of uit te zoomen. De cirkelknop dient om het object te roteren.

Kleur, grootte en richting van objecten bewerken
Stap 6. Als u nieuwe items wilt toevoegen, zoals tekstvelden, objecten, pagina's of logo's, raakt u de knop '+' in de rechterbenedenhoek van het scherm aan.

Nieuwe objecten toevoegen
Stap 7. Wanneer u klaar bent, tikt u op Delen in de rechterbovenhoek van het scherm en kiest u de indeling waarin u het bestand wilt exporteren. Ten slotte kunt u de afbeelding opslaan in uw galerij of delen op sociale netwerken of messengers.

Kunst exporteren gemaakt in Canva
Klaar! Geniet van de tips om hoogwaardige uitrusting te maken met de Canva-app op je telefoon.
Wat is de beste gratis app voor fotobewerking? U kunt niet op dit onderwerp antwoorden