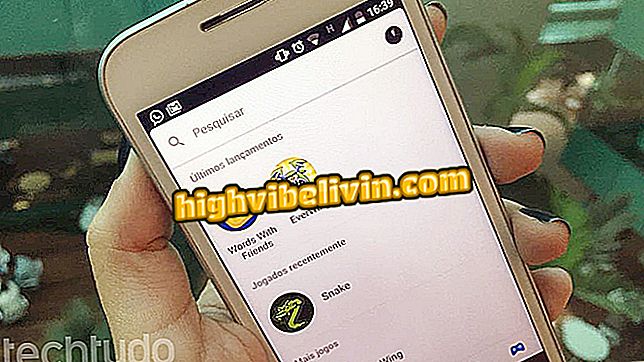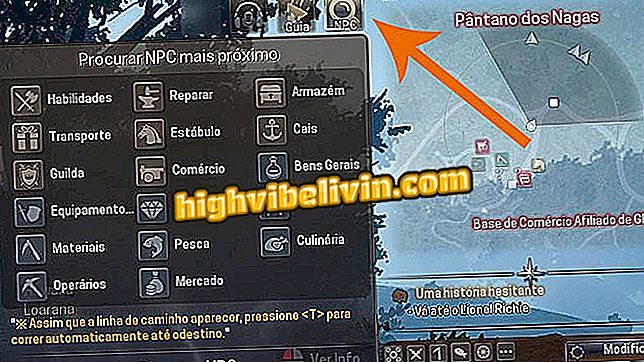Friend's Day: hoe maak je een bericht in de Canva
Om Friend's Day, dat deze vrijdag (20) wordt gevierd, te vieren, is het een goed idee om een gestileerd bericht via WhatsApp of sociale netwerken te sturen. Canva, gratis en online beeldbewerker, laat je computerkunst maken met afbeeldingen en frases. Het is dus een handig hulpmiddel om een kaart te maken en een 'Happy Friend's Day' naar speciale mensen te sturen. De app heeft een galerij met verschillende kant-en-klare sjablonen die kunnen worden bewerkt en gebruikt als inspiratie.
Kijk in de volgende stap hoe je Canva kunt gebruiken om een kaart te maken ter ere van vriendschap. Merk op dat de editor rechtstreeks vanuit de browser werkt en zowel op Windows- als MacOS-pc's kan worden gebruikt. Het is niet nodig om iets op de pc te downloaden of te installeren.
Hoe een logo of aangepaste naam in Canva te maken

Leer hoe u Canva kunt gebruiken om een kaart te maken voor de dag van uw vriend
Stap 1. Ga naar de Canva-website en selecteer de optie "Persoonlijk gebruik". Log vervolgens in op uw account of maak een gratis account aan. U kunt Facebook-gegevens gebruiken om snel in te loggen;

Log in op uw account of meld u gratis aan
Stap 2. Ga nu onder "Ontwerp maken" naar het gedeelte "Kaart";

Open de ontwerpsjablonen van het karton
Stap 3. Kies in de kolom aan de linkerkant de sjabloon die u wilt gebruiken en klik erop;

Kies een model van uw keuze
Stap 4. De geselecteerde sjabloon wordt geopend in de editor. Klik op een tekst om de inhoud te wijzigen. De opmaakopties bevinden zich in het paneel net erboven;

Sjabloontekst bewerken
Stap 5. U kunt de kleur van de afbeeldingen, achtergrond, randen en andere elementen wijzigen. Om dit te doen, klikt u eenvoudig op het gewenste item en kiest u de kleur in de linkerbovenhoek;

De kleur van het element wijzigen
Stap 6. Als u wilt, kunt u de objecten verplaatsen door met de muis te slepen. De knoppen die in de hoeken van de rechthoek verschijnen, dienen voor het vergroten of verkleinen van de grootte en om te roteren;

Grootte wijzigen en objecten roteren
Stap 7. Als de sjabloon die u hebt geselecteerd een foto heeft, kunt u een afbeelding verzenden door op 'Uploaden' te klikken in de linkerzijbalk van de editor. Sleep vervolgens uw foto naar de onderkant van de sjabloon om deze te wijzigen;

Aangepaste foto verzenden
Stap 8. Klik op de foto om een filter toe te passen, knip, roteer de afbeelding of verander de afstand. Deze opties verschijnen in de kolom boven de kaart;

Filter op foto toepassen
Stap 9. Nadat u de gewenste bewerkingen hebt uitgevoerd, selecteert u 'Downloaden' in de rechterbovenhoek van het scherm. Kies tot slot het gewenste formaat en klik nogmaals op "Downloaden" om uw kaart te downloaden.

Gedownloade kaart downloaden
Klaar! Geniet van de tips om een kaart te maken om je vrienden te eren.
Wat is de beste afbeeldingseditor voor de iPhone 5? Laat uw mening over het Forum.

De bron van een tekst of afbeelding herkennen via mobiel