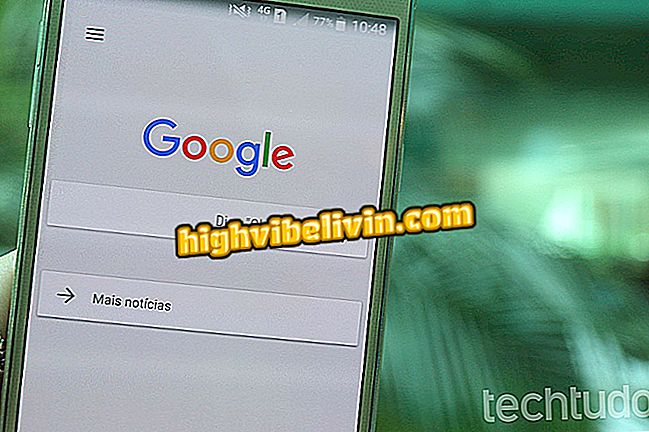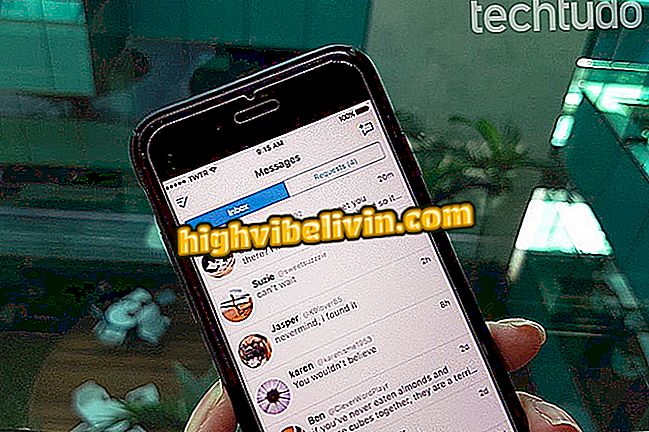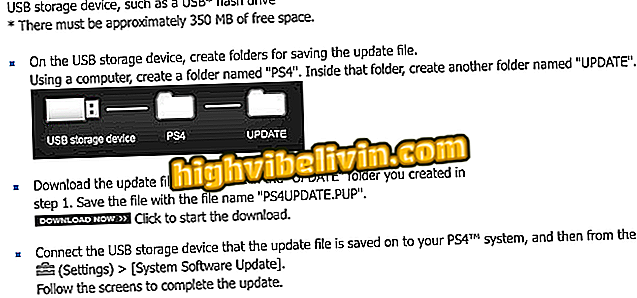Epson L365: het stuurprogramma downloaden en op de printer installeren
Het bijwerken van de Epson EcoTank L365-printerdriver is essentieel om de goede werking ervan te behouden. Epson-apparaten hebben bevredigende prestaties en kwaliteit, maar de afwezigheid van bijgewerkte stuurprogramma's kan ertoe leiden dat de apparatuur niet goed werkt, omdat ze verantwoordelijk zijn voor het uitvoeren van de communicatie tussen de hardware en het besturingssysteem.
Hieronder volgt een stapsgewijze handleiding voor het officieel downloaden en installeren van de nieuwste Epson EcoTank L365-printerdrivers. Het is opmerkelijk dat alle onderstaande procedures zijn uitgevoerd in Windows 10, maar op andere platforms zijn ze vergelijkbaar.
Hoe een goedkope gamer-pc te bouwen in 2017; bekijk tips

Meer informatie over het installeren en bijwerken van de Epson EcoTank L365-printerstuurprogramma's
Stuurprogramma's downloaden
Stap 1. De eerste stap is het downloaden van het nieuwste stuurprogramma dat beschikbaar is voor de eindgebruiker. Ga hiervoor naar de website van de fabrikant en voer het printermodel (L365) in het veld "Zoeken op productnaam" in en kies vervolgens de eerste optie;

Voer het printermodel in en kies de eerste optie
Stap 2. Automatisch detecteert de pagina welk besturingssysteem u gebruikt - Windows, Linux of Mac OS - maar als de site deze niet herkent, selecteert u degene die overeenkomt met de versie die op uw computer is geïnstalleerd en klikt u vervolgens op "Downloaden";

Kies het besturingssysteem en download de printerdriver
Installeer het bijgewerkte stuurprogramma
Stap 1. Na het downloaden van het stuurprogramma, opent u het en kiest u de gewenste taal. Klik vervolgens op "Volgende";

Selecteer de taal van uw keuze
Stap 2. Lees de licentieovereenkomst en klik op "Accepteren" als u akkoord gaat met de voorwaarden. Vermeldenswaard is dat de installatie alleen wordt uitgevoerd als u het contract accepteert;

Als u akkoord gaat, accepteer de licentieovereenkomst
Stap 3. Controleer of de eerste optie is aangevinkt en klik op "Installeren", zodat de software het installatieproces start;

Controleer de eerste optie om door te gaan met de installatie
Stap 4. Nadat het vorige proces is voltooid, is het noodzakelijk om de printer te configureren. Kies hiervoor de manier waarop u de apparatuur op uw computer aansluit;

De printer instellen
Stap 5. Sluit het ene uiteinde van de kabel aan op de computer en de andere op de printer. Schakel het vervolgens in en wacht tot de software het detecteert;

Sluit de printer op de computer aan
Stap 6. Als alles goed gaat, verschijnt er een venster om een testpagina af te drukken. Het is aan u om te bepalen of de printer de procedure al dan niet moet uitvoeren. Klik om af te sluiten op "Volgende" en vervolgens op "Afsluiten".

Testpagina afdrukken
Al snel zijn uw printerstuurprogramma's up-to-date en geconfigureerd om zonder problemen te werken. Het is belangrijk dat u de website van de fabrikant nauwlettend in de gaten houdt om ervoor te zorgen dat de stuurprogramma's voor uw apparaat altijd in de nieuwste versie zijn.
Wat is de beste multifunctionele printer? Reageer op de.