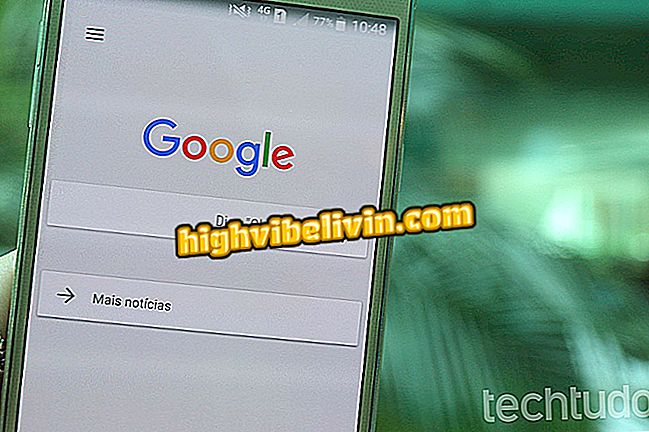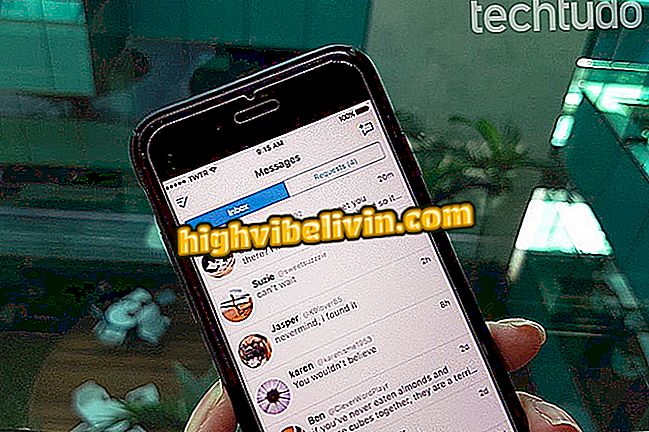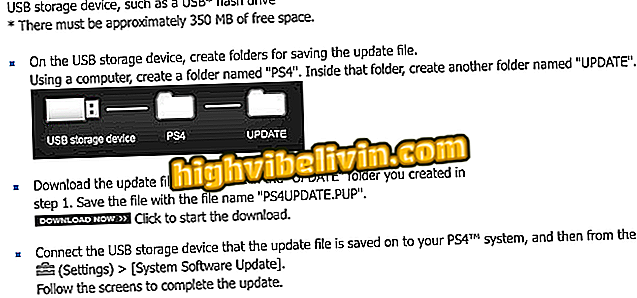Drie manieren om de snelheid van internet op Mac te verbeteren
MacOS heeft een eigen hulpprogramma waarmee u de status van het netwerk kunt begrijpen om naar verbeteringen voor de internetverbinding te zoeken. De systeemwizard, beschikbaar op elke Mac, laat je het ruisniveau en de signaalsterkte van de router weten en laat zien of je computer is aangesloten op een overbelast netwerk.
LEES: Router, beste in Brazilië, laat zijn internet 'vliegen' en kost R $ 70
Met deze informatie in de hand kan de gebruiker de nodige aanpassingen maken om het pad te wissen en het internet thuis sneller te maken. Bekijk drie tips voor het gebruik van het Apple-programma om het internet op uw MacBook of iMac te verbeteren.
LEZEN: Hoe u het Wi-Fi-wachtwoord kunt achterhalen waarmee u bent verbonden via de pc

Problemen met Wi-Fi en mogelijke oplossingen
1. Ontdek het Wi-Fi-kanaal
De meeste routers zijn geconfigureerd met 2, 4 GHz Wi-Fi, waarmee de beste verbindingen op kanalen 1, 6 en 11 kunnen worden gemaakt. Aangezien het aantal beperkt is, is het gebruikelijk dat routers in de buurt zich in één kanaal, congestienetwerk en vermindering van de verbinding, zelfs op kanalen die als goed worden beschouwd voor het 2, 4 GHz-netwerk. Om dit probleem op te lossen, moet u eerst het kanaal ontdekken waarop uw netwerk actief is.
Stap 1. Druk op de optietoets op het toetsenbord en klik op het pictogram van de netwerkverbinding. Selecteer in het menu de optie "Open draadloze netwerkdiagnostiek";

Toegang krijgen tot het diagnosetool voor netwerk van Mac
Stap 2. Open het menu "Venster" en selecteer de optie "Analyse";

Start netwerkanalyse
Stap 3. De wizard geeft een overzicht van alle draadloze netwerken in de buurt die worden gedetecteerd door de wifi-antenne van de Mac. Selecteer de pijl rechts van "RSSI" (netwerksignaal) om uw netwerk in de eerste positie weer te geven. Controleer in de kolom "Kanaal" of het dichtstbijzijnde netwerk, net onder, zich op hetzelfde kanaal bevindt. Wanneer dit gebeurt, nemen de risico's van interferentie toe;

Kijk of er netwerken in de buurt zijn op hetzelfde kanaal
Stap 4. In het linkerdeelvenster toont het diagnosetool u welke de beste kanalen zijn op dit moment voor de 2, 4 GHz-frequentie.

Zie de beste kanalen om verbinding te maken
2. Wijzig het netwerkkanaal
Omdat u al het beste kanaal kent, is het belangrijk om het op de router te wijzigen. De eenvoudigste manier is om het apparaat opnieuw op te starten door een resetknop te gebruiken of door het apparaat terug in de socket te trekken en terug te plaatsen. Omdat routers zijn geprogrammeerd om automatisch het beste kanaal op te halen, is de neiging om het probleem met een eenvoudige reboot op te lossen.
Stap 1. Als alternatief kunt u het kanaal handmatig wijzigen in het instellingenpaneel;

Start de router opnieuw of wijzig het kanaal handmatig
Stap 2. Ga vervolgens terug naar de Mac-analysetool om het schakelen tussen kanalen te bevestigen. Het is belangrijk dat naburige routers op verschillende kanalen werken.

Bekijk de kanaalverandering
3. Zoek netwerkblinde vlekken
Met het macOS-netwerkdiagnosetool kunt u ook de variatie tussen ruis en signaalsterkte controleren om de kwaliteit van de verbinding te meten. In 5 GHz-netwerken, die praktisch geen kanaalcongestie hebben, is dit een van de opties om de snelheid te verbeteren.
Stap 1. Open het menu "Venster" en selecteer de optie "Prestaties";

Ga naar de Network Performance Tool
Stap 2. In de derde grafiek toont de groene lijn de sterkte van het signaal en de blauwe lijn het ruisniveau in het netwerk. De lijnen zijn dichtbij op blinde plekken op de Wi-Fi, waar de verbinding de neiging heeft te vallen. Verplaats de computer door het huis om het beste verbindingspunt te vinden. Hoe verder weg de lijnen, hoe beter.

Bekijk ruis en signaalsterkte niveaus
iPhone 7 koppelt de wifi los en sluit deze opnieuw aan: wat te doen? Stel vragen op het forum.