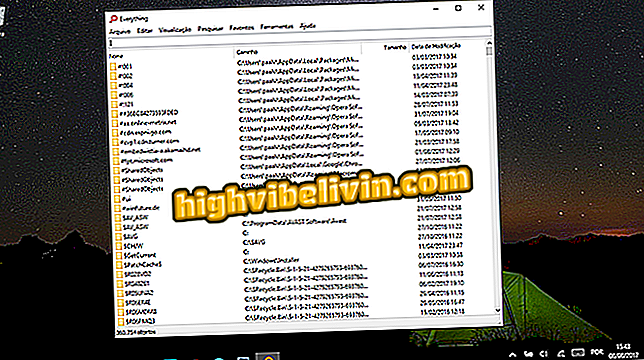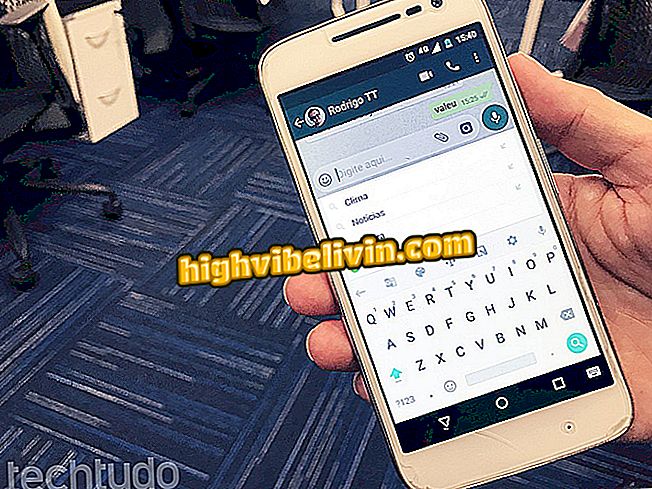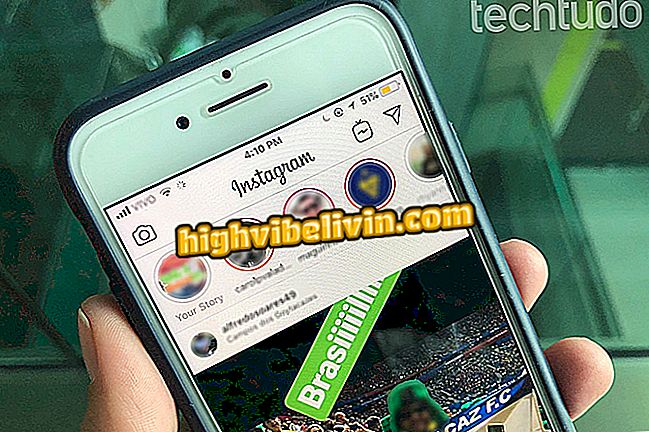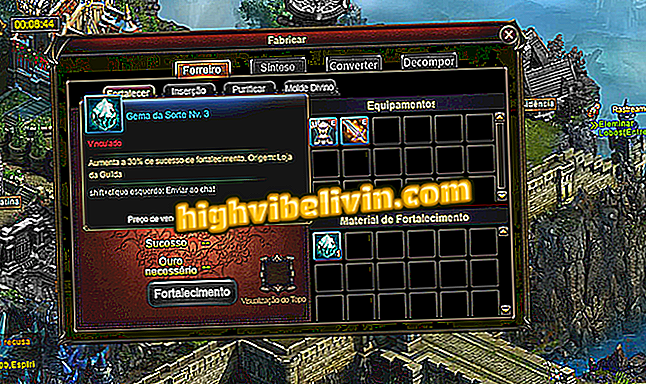Canon Camera Connect gebruiken om de Canon-camera met de mobiele telefoon te verbinden
Canon Camera Connect is de officiële Canon-toepassing, beschikbaar voor Android- en iPhone (iOS) -telefoons. De app werkt met verschillende modellen van het merk en belooft het gebruik van de camera's te vergemakkelijken, aangezien het mogelijk is om verschillende functies van de smartphone uit te voeren. Daaronder hebt u toegang tot de instellingen en kunt u de foto's rechtstreeks van de kaart naar de mobiele telefoon bekijken en overbrengen.
LEZEN: Beroemde camera is al goedkoper in Brazilië; kijk of het de moeite waard is
Daarnaast kan de gebruiker op afstand foto's maken via Camera Connect, een interessante functie voor het maken van lange belichtingsbeelden zonder tremoren bijvoorbeeld. Hier ziet u hoe de camera op de applicatie wordt aangesloten.
Wilt u een goedkope camera kopen? Vind de beste prijzen op Vergelijk

Leer hoe u een Canon Wi-Fi-camera kunt aansluiten op de officiële app voor mobiele branding
Hoewel het erg handig is, kan het proces van het verbinden van de applicatie met de camera een beetje lastig zijn voor beginners, omdat het beide apparaten betreft en met aandacht moet worden uitgevoerd. Denk er voordat u verder gaat aan dat de sjabloon die u gebruikt, compatibel moet zijn met de app; dat wil zeggen vrijwel elke Canon met Wi-Fi-connectiviteit Een ander interessant detail is dat gebruikers met NFC-machines het hele proces kunnen overslaan en alleen verbinding kunnen maken door camera en mobiele telefoon aan te raken.
In onze tutorial gebruiken we een Galaxy S8 en de EOS Rebel T6i, Wi-Fi en NFC-compatibel, in een volledig handmatig proces dat je moet aanpassen aan de interface van je model.
Op camera
Stap 1. U moet de Wi-Fi van uw camera activeren. Het is de moeite waard eraan te denken dat de procedure van model tot model kan verschillen en bij sommige Canon DSLR's kan het proces een beetje verwarrend zijn. Begin echter met het menu met apparaatinstellingen;

Open je camera-instellingenmenu
Stap 2. Volg de menu-indeling op de Rebel T6i en navigeer naar het vijfde tabblad (het eerste met een moersleutelpictogram);

Navigeer door de interface naar de configuratie-opties
Stap 3. Ga naar de Wi-Fi / NFC-optie, beschikbaar in de interface, en bevestig door op "Set" te klikken;

Selecteer de optie Wi-Fi / NFC, of een vergelijkbare functie op uw camera, om in te schakelen
Stap 4. Selecteer "Inschakelen" en bevestig met "OK";
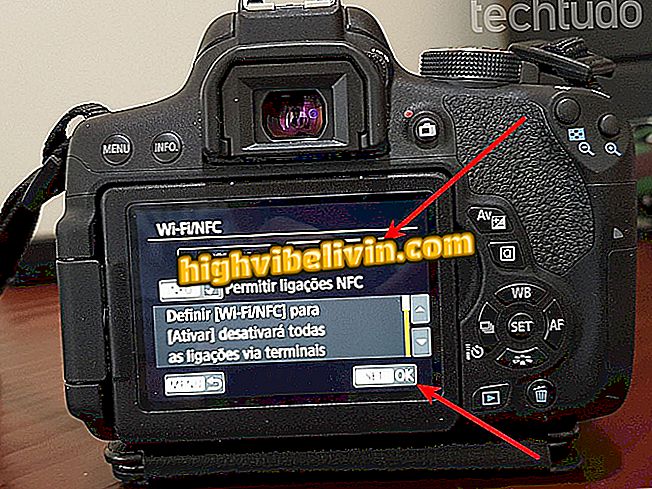
Schakel wifi in op uw camera
Stap 5. Kies een netwerknaam voor de camera. Hiermee maakt u verbinding met de machine via de mobiele telefoon. In ons voorbeeld hebben we "T6i" gekozen. Het display toont een bevestigingsbericht en keert terug naar het hoofdmenu;

Kies een naam om het gemakkelijk te maken om uw camera te identificeren wanneer het tijd is om verbinding te maken met uw telefoon
Stap 6. Kies nu "Wi-Fi-functie" op het scherm;
Stap 7. Selecteer 'Verbinding maken met smartphone'. Tik op aanraakschermen op twee om te activeren;

Kies de optie om verbinding te maken met uw mobiele telefoon
Stap 8. In de verbindingsmethode zijn er twee opties: "Cameratoegangspunt" maakt een Wi-Fi-netwerk van uw Canon, terwijl "Infrastructuurmodus" uw lokale netwerk gebruikt. In dit geval kiezen we de eerste optie;

Kies op basis van uw behoeften, onthoud dat de infrastructuurmethode alleen werkt als uw smartphone en camera zich op hetzelfde netwerk bevinden
Stap 9. Selecteer "Gemakkelijke verbinding";
Stap 10. Het volgende scherm toont de informatie die u nodig hebt om uw telefoon via Wi-Fi met de camera te verbinden. Laat het display aan staan of noteer de netwerknaam en het wachtwoord.
Op mobiel
Stap 11. In de Wi-Fi-instellingen van je telefoon moet het "T6i" -netwerk dat door de camera is gemaakt beschikbaar zijn;
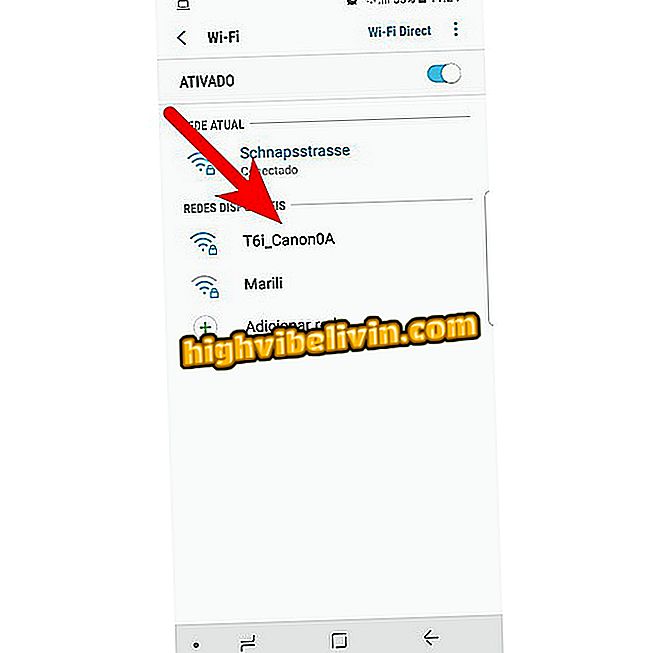
Zoek het wifi-netwerk dat door je camera is gemaakt
Stap 12. Kies het Canon cameranetwerk, voer het wachtwoord in en maak verbinding;
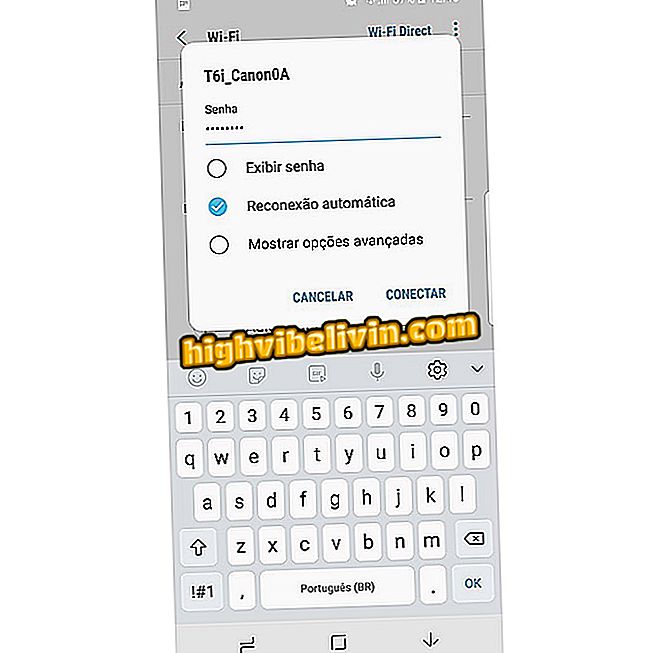
Maak normaal gesproken verbinding met het wachtwoord dat door uw camera is gemaakt
Stap 13. Open nu de Canon Camera Connect-applicatie. Een scherm zal u vragen om de verbinding met de nieuwe camera te bevestigen.
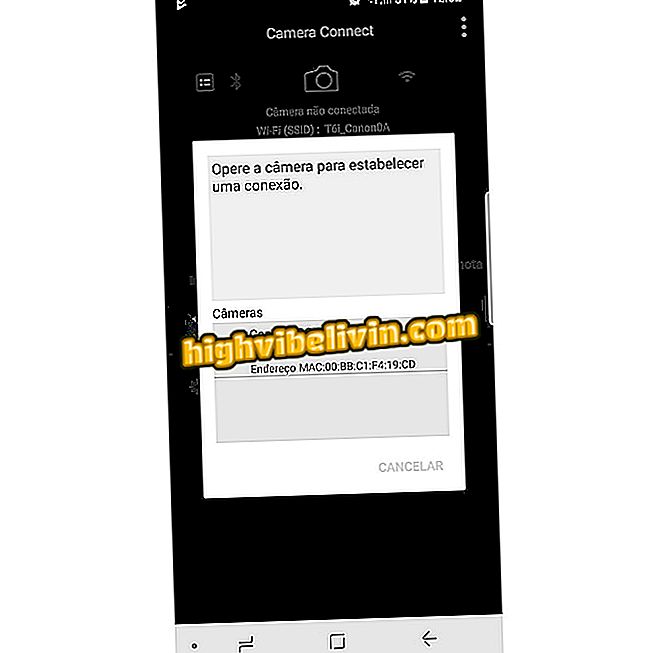
Open de Canon-app en bevestig de verbinding met een nieuwe camera door het model uit de lijst met beschikbare camera's te kiezen
Terug naar de camera
Stap 14. De camera geeft een bevestigingsvenster weer met de naam van uw mobiele telefoon in het netwerk, controleer de verbinding. Merk op dat u limieten voor afbeeldingsvoorbeelden kunt instellen als u wilt voorkomen dat foto's via de telefoon worden geopend;
Stap 15. De camera zal u informeren dat de verbinding succesvol was en dat u deze nu vanaf uw smartphone kunt bedienen.

Camera bevestigt de verbinding en adviseert dat deze alleen via de mobiel toegankelijk is
Terug naar mobiel
Stap 16. De Camera Connect-app geeft volledige controle over de camera;
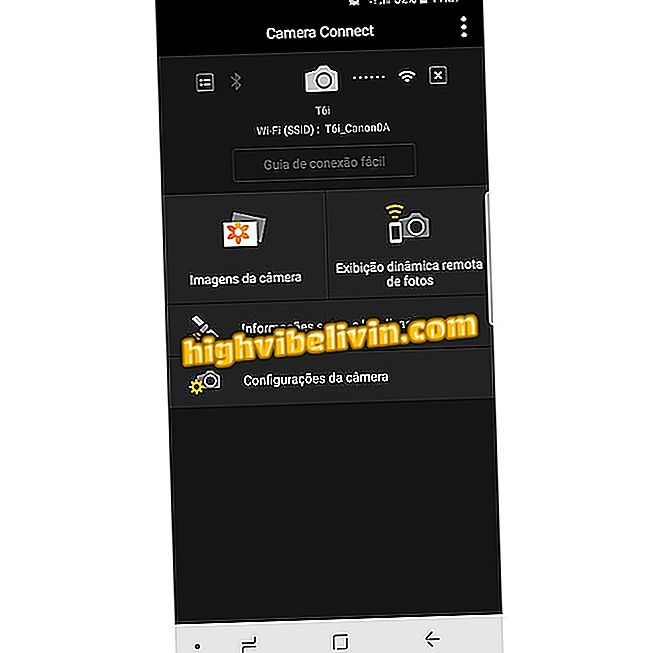
Applicatie bestuurt nu je camera. Het niveau van functionaliteit hangt af van het Canon-model dat u bezit
Stap 17. Onder "Remote Dynamic Photo Display" wordt op het scherm van de telefoon weergegeven wat je cameralenzen bekijkt, en kun je zelfs foto's maken;

Zie dat het mogelijk is om de telefoon te gebruiken om de ontspanknop op afstand te activeren
Stap 18. Onder "Camerabeelden" hebt u toegang tot alle foto's die op de camera en de kaart zijn opgeslagen. Tot slot, ontkoppel de camera gewoon van de camera en schakel wifi uit op de DSLR;
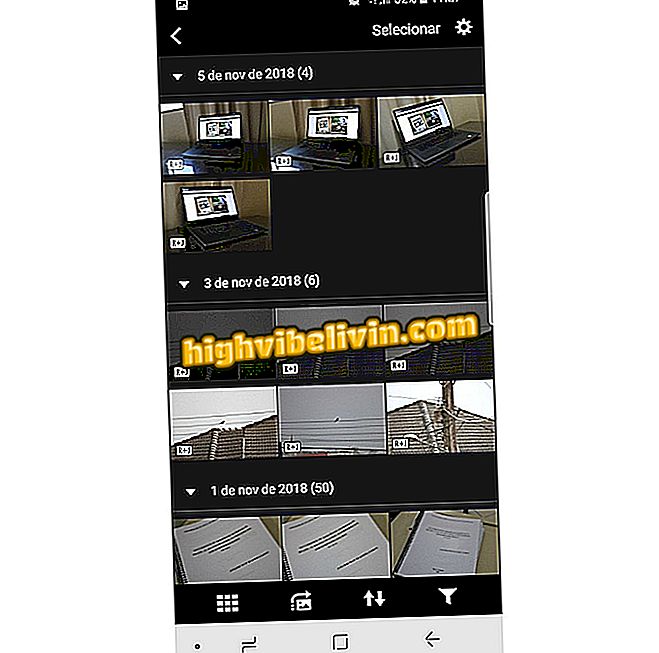
U kunt de foto's bekijken die zijn opgeslagen in de camera en deze naar uw telefoon kopiëren
Wat is de beste professionele fotocamera voor beginners? Leer in het forum