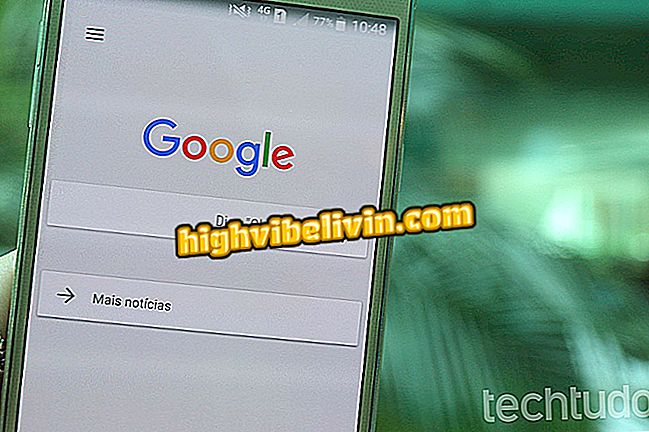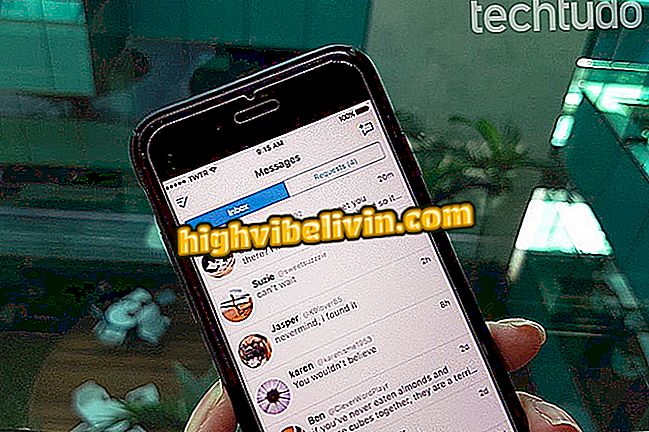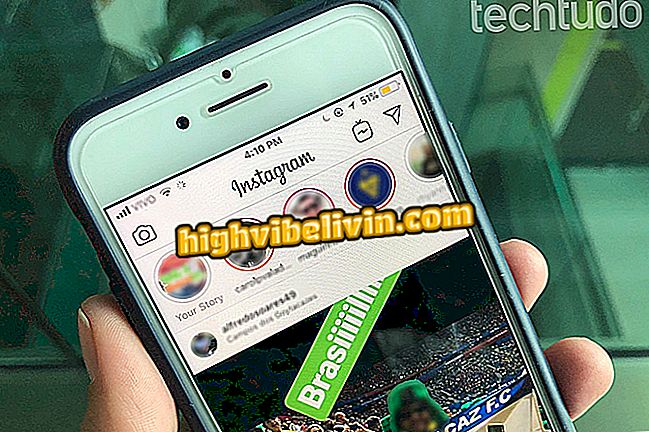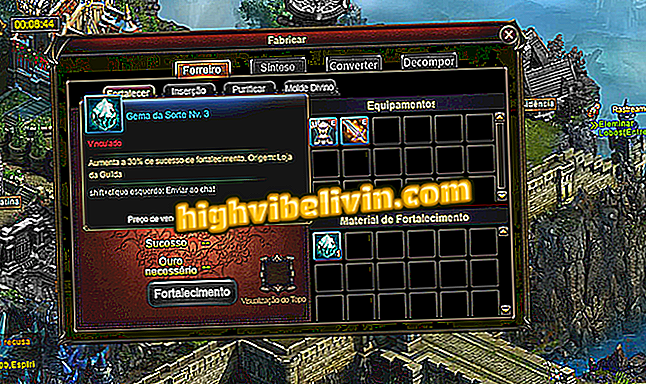Apple Clips 2: Tips en trucs voor het gebruik van de gratis app voor videobewerking
Apple Clips, een gratis app voor videobewerking voor iPhone (iOS), heeft een nieuwe versie gewonnen met een opnieuw ontworpen ontwerp en toevoeging van functies. De opties voor het maken van een foto en het maken van een video zijn nu geconcentreerd op hetzelfde tabblad "Camera" en de functie "Posters" is toegevoegd naast "Camera en foto". Daarnaast is de distributie van de tools op het scherm veranderd en zijn vier nieuwe filters toegevoegd aan de bestaande opties - Watercolor, Coal, Siena en Indigo - evenals 20 nieuwe geanimeerde posters.
Naast de Disney-stickers, die al bestonden in de nieuwste versie van de app, zijn er beschikbare figurines van personages uit de Star Wars-sage. Bekijk de volgende stap in het gebruik van de nieuwe Apple-clips. Het is de moeite waard eraan te denken dat functies kunnen verschillen afhankelijk van smartphonemodellen. Alleen op iPhone X kun je bijvoorbeeld scènes van geanimeerde selfies maken met de TrueDepth-camera.

Apple Clips krijgt nieuwe versie; bekijk belangrijke functies
Video-apps: zie alternatieven voor mobiele Android-clips
Stap voor stap om een video op te nemen
Om een video op te nemen, open je Apple Clips en houd je het tabblad "Camera" geselecteerd. Druk op de roze knop om de afbeeldingen vast te leggen. Wanneer u de knop loslaat, wordt er onderaan het scherm een clip gegenereerd. Een andere optie is om de knop omhoog te schuiven zodat de opname alleen doorgaat. Als u klaar bent, tikt u opnieuw op de knop.

Houd ingedrukt om video op Apple Clips op te nemen
Stap voor stap naar bewerkingsopties gaan en titels met stem toevoegen
Stap 1. Klik op de video die u wilt bewerken om toegang te krijgen tot de opties Effecten, Dempen, Wissen, Knippen en Opslaan. Veeg naar de zijkant om ze allemaal te bekijken en tik op degene die u wilt inschakelen. Als de optie "Realtime titels" is uitgeschakeld (deze zijn standaard uitgeschakeld), klik dan op "Ok" om terug te keren naar het hoofdscherm.

Schakel live titels in op Apple Clips
Stap 2. Tik op de gespreksballon om de "Realtime titels" te activeren. Scrol om alle tekstopties te bekijken en kies er een. Klik vervolgens op de knop "X" om af te sluiten en terug te keren naar het hoofdscherm.

Selecteer de gewenste titel in Apple Clips
Stap 3. Start nu een opname en spreek de tekst uit die je in de video wilt opnemen. Druk vervolgens met de geselecteerde clip op de afspeelknop om deze te bekijken. Merk op dat de titel tijdens het afspelen zal verschijnen.

Praten tijdens het opnemen van video op Apple Clips
Stap voor stap om de filters, labels en stickers te gebruiken
Stap 1. Selecteer de clip zodat het tabblad met opties verschijnt. Raak het pictogram met een gekleurde ster aan (effecten). Op het eerste tabblad staan de filters voor de video. Veeg naar de zijkant om alle opties te bekijken en raak een optie aan om het effect toe te passen.

Selecteer een filter op Apple Clips
Stap 2. Op het middelste tabblad staan de labels. Veeg om alle opties te bekijken en tik op degene die u wilt invoegen. Om de positie van de etiques aan te passen, sleept u hem eenvoudig over de video. Als u wilt verwijderen, klikt u op het pictogram "X".

Selecteer een tag voor de video in Apple Clips
Stap 3. Het laatste tabblad is sticker, waarmee je figuren in de video kunt invoegen. Veeg naar de zijkant om alles te bekijken of navigeer door de pictogrammen onderaan het scherm. De top drie vertegenwoordigt personages uit Pixar, Disney en Star Wars. De laatste twee bevatten beeldjes van objecten of geometrische vormen. Kies een kaart en sleep om hem door de clip te slepen. Als u de positie van de lijm wilt roteren of wijzigen, maakt u een knijpbeweging. Raak "X" aan om te verwijderen.

Plak een sticker in de video op Apple Clips
4. Stap voor stap om posters te gebruiken
Stap 1. Terug naar het hoofdscherm, klik op de optie "Posters". Blader door het scherm om alle opties te bekijken: Basic, Photographic, Mickey and Friends, Pixar en Star Wars. Selecteer het gewenste effect.

Voeg een poster toe aan de video op Apple Clips
Stap 2. De app keert terug naar het startscherm en vraagt de gebruiker op de roze opnameknop te drukken. Houd de knop ingedrukt om de duur van de poster te bepalen. Onderaan het scherm worden de posterframes toegevoegd aan de reeks. Hoe langer u drukt, hoe langer de poster op het scherm blijft tijdens het afspelen.
In het geval van een zin, zoals in het voorbeeld, is het interessant om rekening te houden met de tijd die nodig is om te lezen. Als u kort op de knop drukt, wordt de poster mogelijk niet in de reeks weergegeven omdat er geen minimum aantal frames wordt gegenereerd.

Druk op de opnameknop totdat de poster de gewenste lengte heeft in Apple Clips
Stap voor stap om een nummer toe te voegen
Stap 1. Als u een nummer aan uw video wilt toevoegen, klikt u op het pictogram muzieknoot in de rechterbovenhoek. Ga vervolgens naar 'Mijn muziek' om toegang te krijgen tot uw opgeslagen afspeellijsten in Apple Music of kies 'Soundtracks' om een van de nummers op te nemen die door de app zelf worden geleverd.
Stap 2. In "Sound Tracks" verschijnt een lijst met composities gedeeld door genres. Het cloudsymbool geeft aan dat de track moet worden gedownload om te worden gehoord. Klik op dit pictogram om de muziek te laden. Tik erop om te luisteren en als je het in de video wilt opnemen, klik je er nogmaals op om het te selecteren.

Download een nummer en plaats deze in je video op Apple Clips
Stap 3. Vervolgens leidt de app je naar een scherm met de track. Klik op 'Toepassen' om het toe te voegen aan je stream. De mechaniek zal hetzelfde zijn als u de optie "Mijn muziek" kiest.
Hoe de video te exporteren
Wanneer u klaar bent met bewerken, kunt u de video exporteren naar sociale netwerken (Facebook, Instagram enz.), E-mail, AirDrop of opslaan op mobiel. Klik op de exportknop in de rechterbenedenhoek. Er verschijnt een lijst met beschikbare apps om te delen. Hieronder vindt u de opties "Video opslaan" en "Opslaan naar bestanden" om het project rechtstreeks op uw telefoon op te slaan.

Kies waar je je Apple Clips-video wilt exporteren
Projecten beheren
Als u een voorbeeld van uw projecten wilt bekijken of een nieuwe wilt maken, tikt u op het mappictogram in de linkerbovenhoek. In het volgende scherm kunt u een nieuw project maken, een bestaand project openen, de geselecteerde reeks afspelen of het verwijderen. De exportfunctie is ook beschikbaar in dit menu in de rechter benedenhoek.
Met deze tips kun je Apple Clips 2.0 gaan gebruiken en leuke composities maken om te delen met je vrienden.
Wat is de beste app die je op je telefoon hebt? U kunt niet op dit onderwerp antwoorden